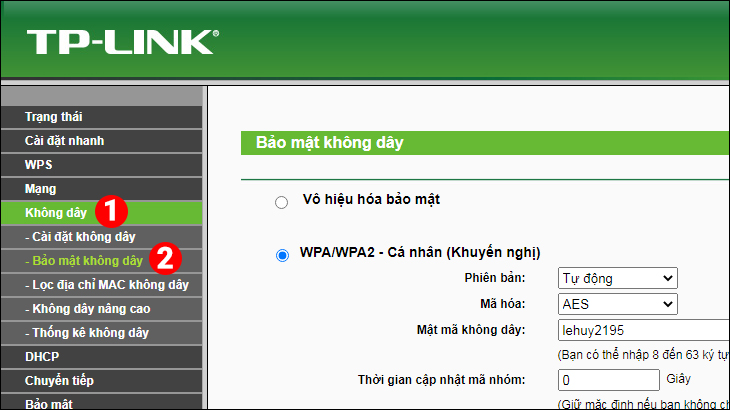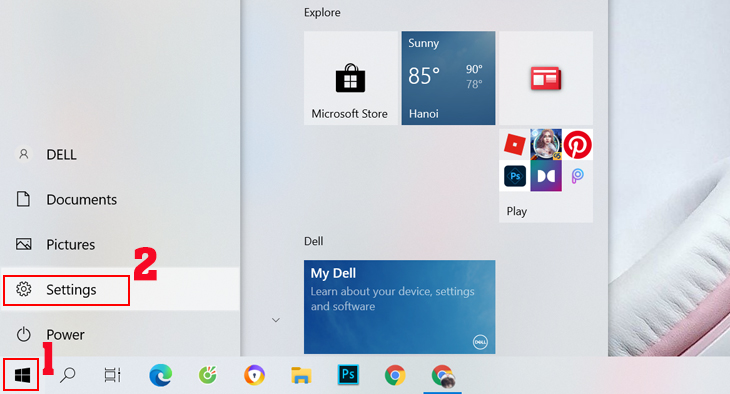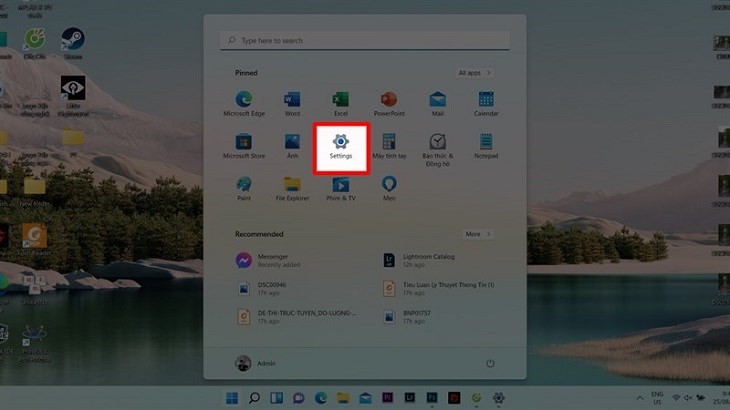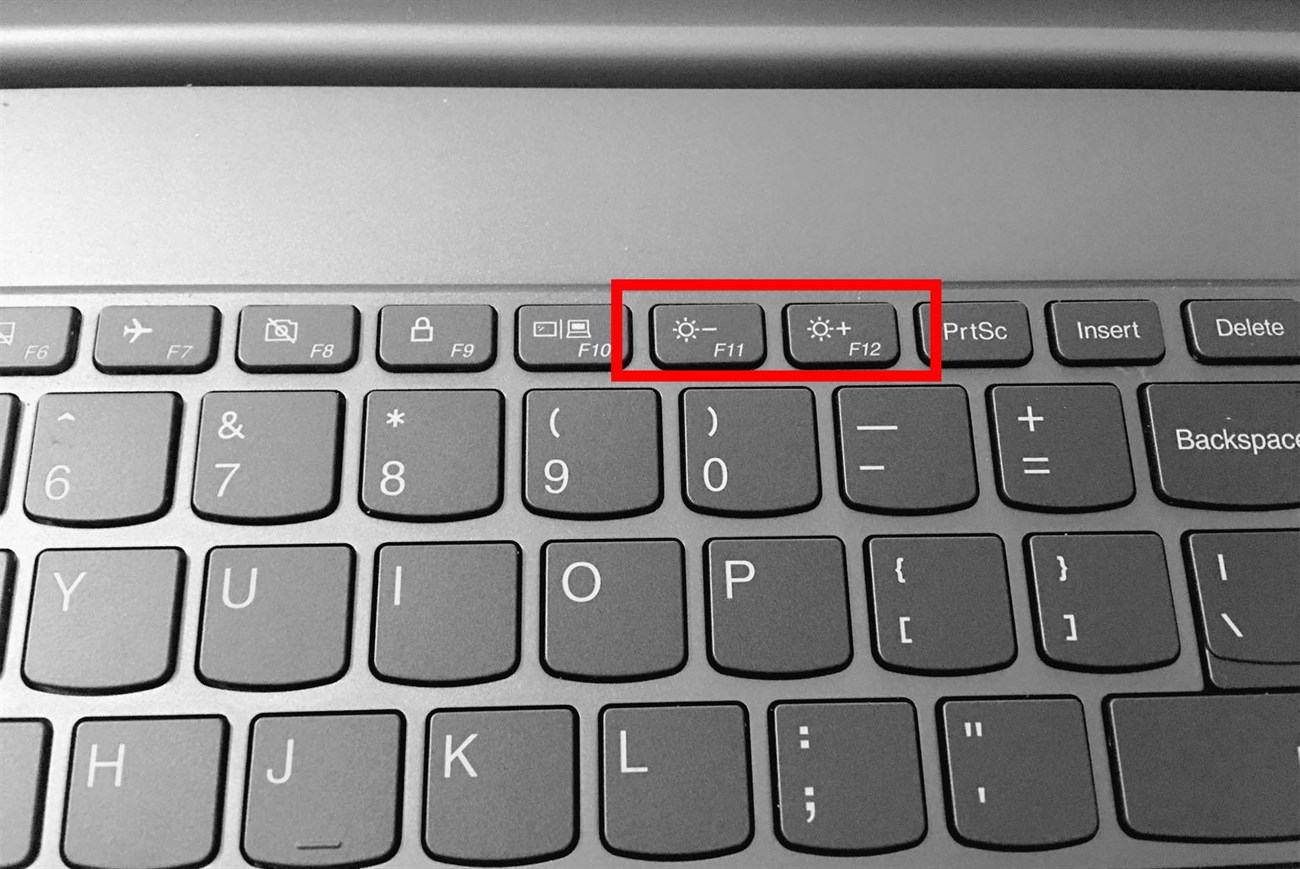Hotline
0219 3.888.368Cách bật, tắt đèn bàn phím MacBook siêu dễ và nhanh chóng
Cách bật, tắt đèn bàn phím MacBook siêu dễ và nhanh chóng
1. Vì sao đèn bàn phím MacBook không sáng?
2. Tổng hợp 5 cách bật/tắt đèn bàn phím MacBook
2.1. Sử dụng phím cứng trên bàn phím
2.2. Chỉnh đèn bàn phím trên thanh Touch Bar
2.3. Cách bật tắt đèn bàn phím MacBook bằng Control Center
2.4. Cách điều chỉnh đèn bàn phím tự động theo điều kiện ánh sáng
2.5. Cách tắt đèn bàn phím MacBook tự động khi không dùng
3. Nếu đã bật đúng cách nhưng đèn bàn phím vẫn không sáng phải làm sao?
Đèn nền bàn phím giúp người dùng có thể dễ dàng thao tác trên MacBook trong môi trường thiếu sáng. Đồng thời, bạn có thể áp dụng cách tắt đèn bàn phím để tối ưu hóa lượng pin trong quá trình sử dụng và bật lên khi cần thiết. Hãy tham khảo ngay bài viết dưới đây nhé!
 Tắt đèn bàn phím sẽ giúp tiết kiệm pin cho MacBook của bạn.
Tắt đèn bàn phím sẽ giúp tiết kiệm pin cho MacBook của bạn.
1. Vì sao đèn bàn phím MacBook không sáng?
Tình trạng đèn bàn phím của MacBook không sáng có thể xuất phát từ một trong hai nguyên nhân dưới đây:
- Đèn bàn phím MacBook bị hỏng do va đập hoặc dính nước trong quá trình sử dụng.
- Người dùng chưa biết cách điều chỉnh đèn bàn phím MacBook.
2. Tổng hợp 5 cách bật/tắt đèn bàn phím MacBook
Bạn có thể bật tắt đèn bàn phím trên MacBook theo các cách dưới đây:
2.1. Sử dụng phím cứng trên bàn phím
Để điều chỉnh độ sáng của đèn bàn phím MacBook, bạn có thể sử dụng các phím cứng để thao tác bao gồm:
- Phím F5: Giảm độ sáng của đèn bàn phím MacBook.
- Phím F6: Tăng độ sáng của đèn bàn phím MacBook.
Tuy nhiên, cách điều chỉnh này chỉ áp dụng được cho các dòng MacBook Air, MacBook Pro không Touch Bar. Các dòng MacBook mới trang bị chip M1 như MacBook Pro 14 inch, MacBook Pro 16 inch, MacBook Air M1 2020 hay MacBook Pro M1 2020 và các dòng MacBook trở về sau sẽ không thể sử dụng phím cứng để điều chỉnh độ sáng bàn phím.
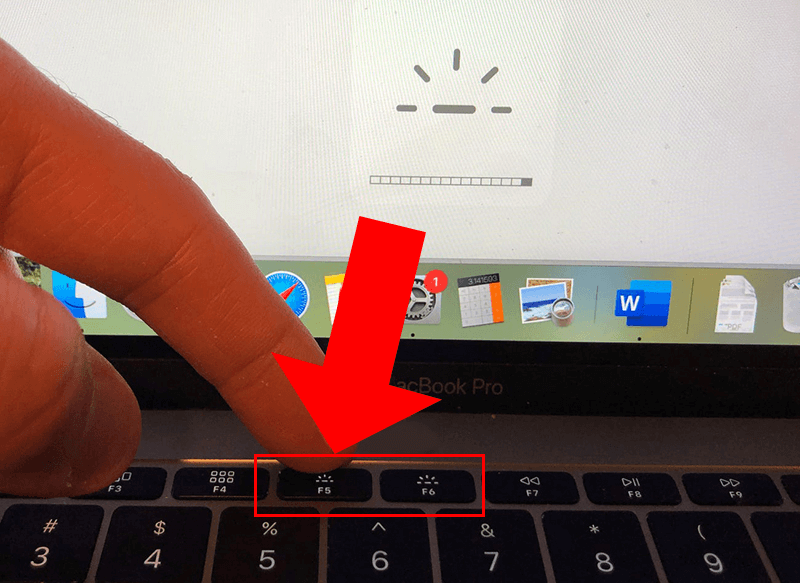 Bạn có thể sử dụng phím F5 hoặc F6 để giảm độ sáng đèn bàn phím MacBook.
Bạn có thể sử dụng phím F5 hoặc F6 để giảm độ sáng đèn bàn phím MacBook.
2.2. Chỉnh đèn bàn phím trên thanh Touch Bar
Một trong những cách tắt đèn bàn phím đơn giản khác chính là sử dụng thanh Touch Bar. Cụ thể, trên thành Touch Bar, bạn nhấn vào nút bên trái để giảm và chọn phím bên phải để tăng độ sáng bàn phím MacBook.
 Bạn nhấn vào nút bên trái để giảm và bên phải để tăng đèn bàn phím MacBook.
Bạn nhấn vào nút bên trái để giảm và bên phải để tăng đèn bàn phím MacBook.
2.3. Cách bật tắt đèn bàn phím MacBook bằng Control Center
Để tắt bật đèn bàn phím MacBook, bạn có thể truy cập vào “Control Center” (Trung tâm thông báo). Tiếp theo, bạn nhấn vào “Keyboard Brightness” rồi kéo thanh điều chỉnh để thay đổi độ sáng đèn bàn phím MacBook theo ý muốn.
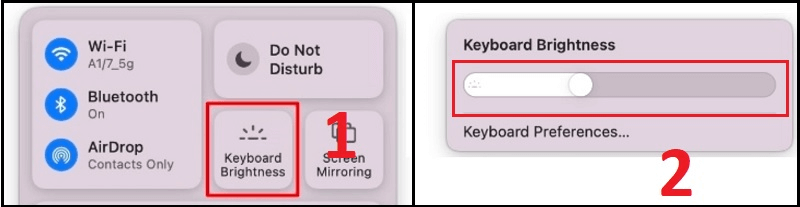 Bạn nhấn vào “Keyboard Brightness” trong “Control Center” rồi kéo thanh điều chỉnh độ sáng đèn bàn phím MacBook.
Bạn nhấn vào “Keyboard Brightness” trong “Control Center” rồi kéo thanh điều chỉnh độ sáng đèn bàn phím MacBook.
2.4. Cách điều chỉnh đèn bàn phím tự động theo điều kiện ánh sáng
Để tiết kiệm pin, bạn có thể cài đặt chế độ tự động điều chỉnh độ sáng đèn bàn phím tùy vào điều kiện ánh sáng từng thời điểm. Cụ thể, bạn tiến hành theo các bước sau:
Bước 1: Bạn truy cập vào “Menu Apple” trên MacBook rồi chọn “System Preferences”.
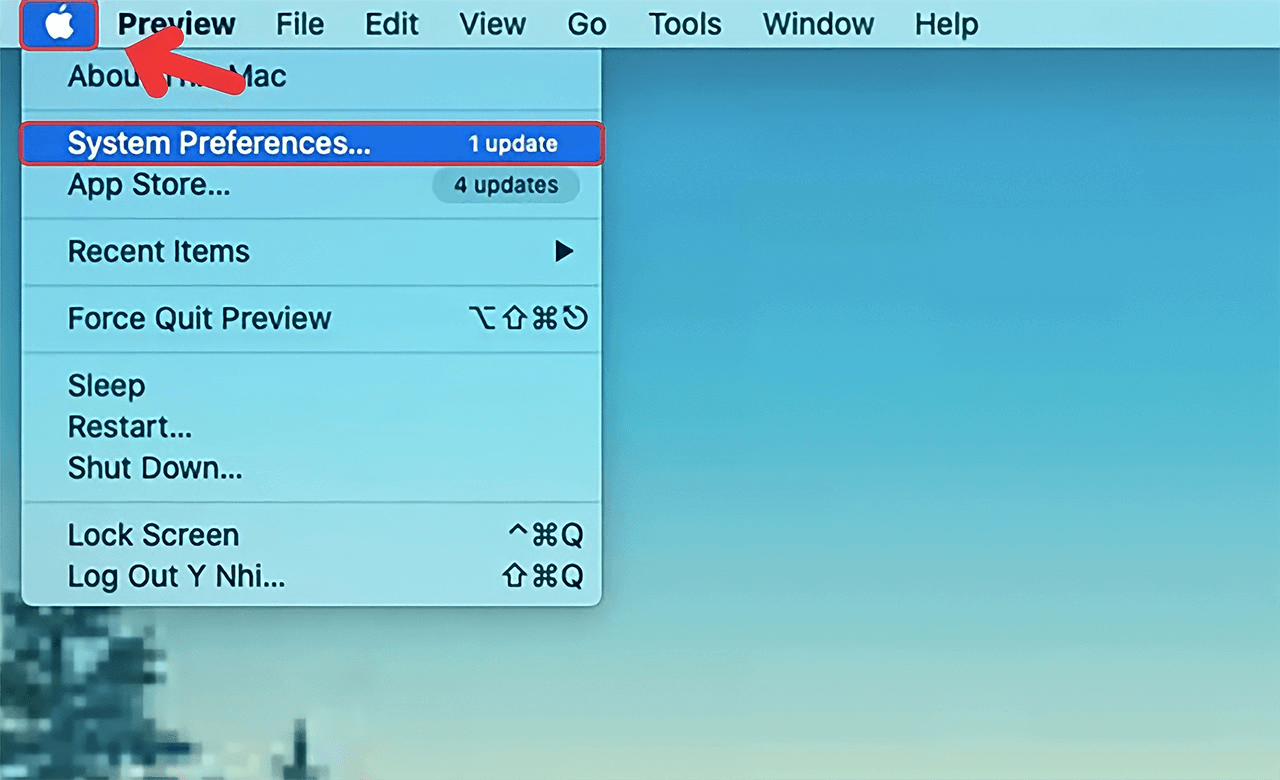 Bạn nhấn vào “Menu Apple” rồi chọn mục “System Preferences…”.
Bạn nhấn vào “Menu Apple” rồi chọn mục “System Preferences…”.
Bước 2: Sau đó, bạn bấm vào “Keyboard” (Bàn phím) để tiếp tục.
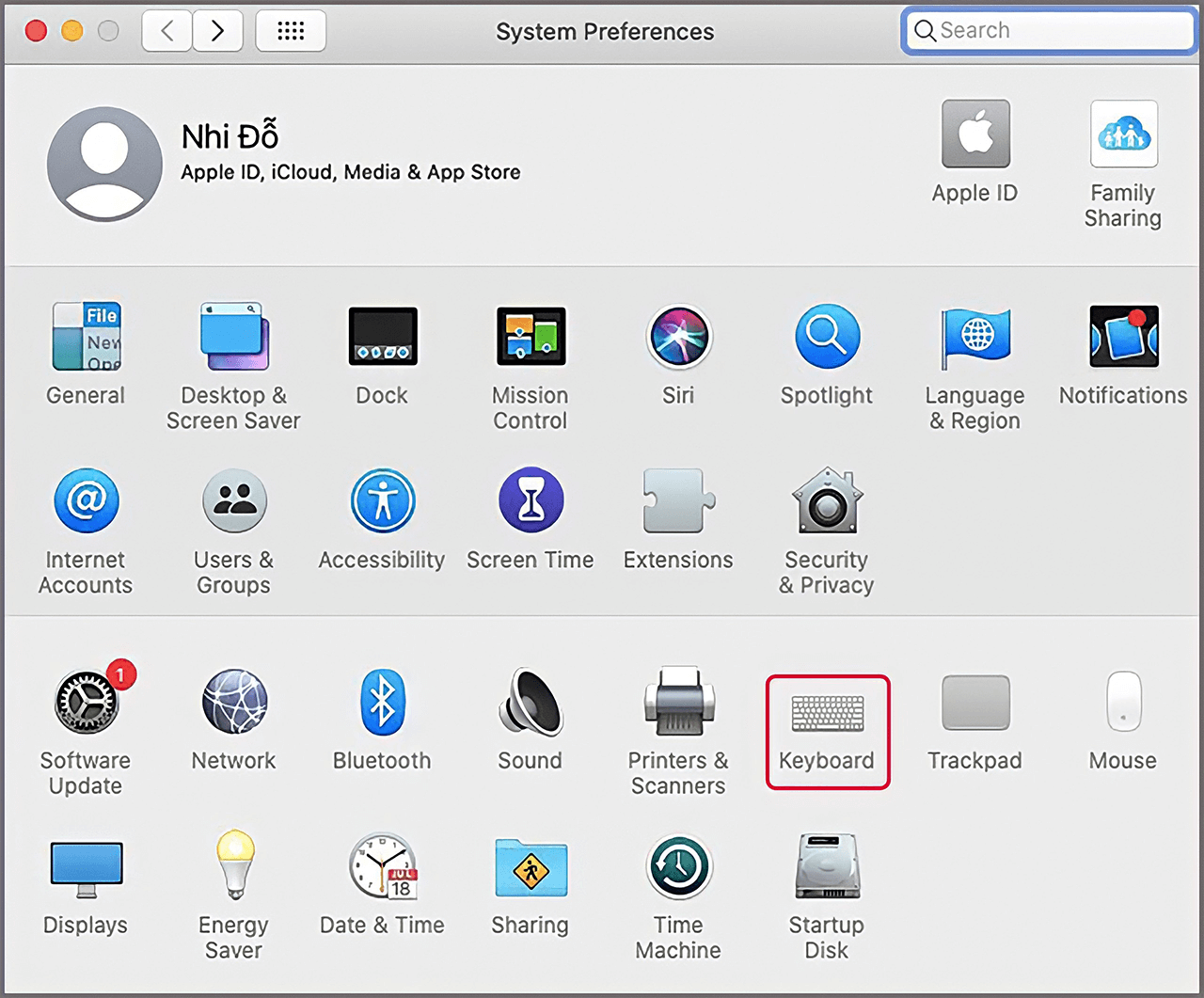 Bạn nhấn vào mục “Keyboard”.
Bạn nhấn vào mục “Keyboard”.
Bước 3: Tiếp đó, bạn nhấn chọn “Adjust keyboard brightness in low night” để thiết lập tính năng điều chỉnh đèn bàn phím MacBook tùy vào ánh sáng môi trường bên ngoài.
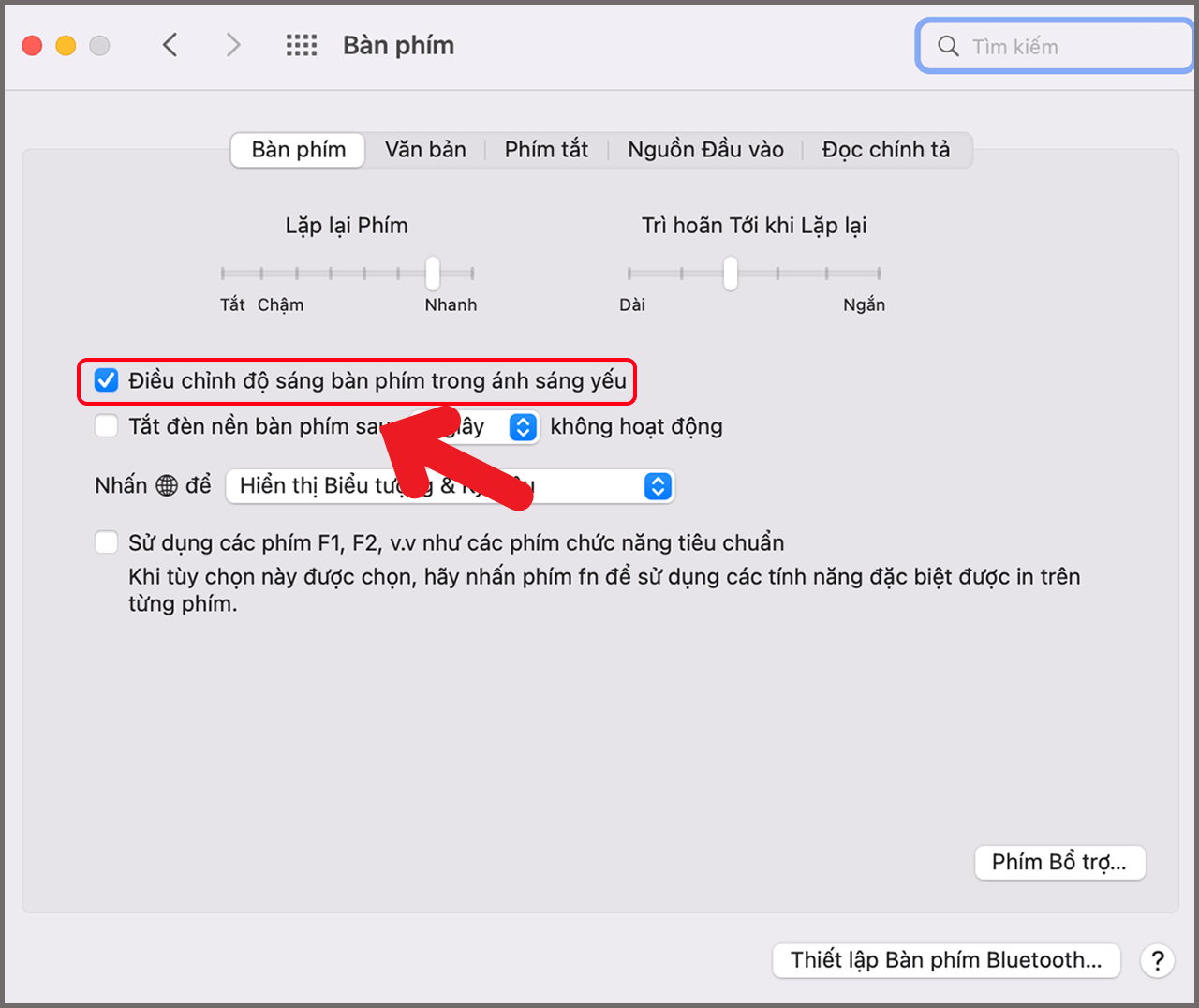 Bạn tích chọn “Điều chỉnh độ sáng bàn phím trong ánh sáng yếu” để cài tự động điều chỉnh đèn bàn phím MacBook.
Bạn tích chọn “Điều chỉnh độ sáng bàn phím trong ánh sáng yếu” để cài tự động điều chỉnh đèn bàn phím MacBook.
2.5. Cách tắt đèn bàn phím MacBook tự động khi không dùng
Người dùng có thể cài đặt chế độ tự động tắt đèn bàn phím khi không dùng để tiết kiệm pin cho MacBook. Bạn tiến hành theo các bước dưới đây:
Bước 1: Đầu tiên, bạn nhấn vào “Menu Apple” có biểu tượng hình quả táo rồi chọn “System Preferences”.
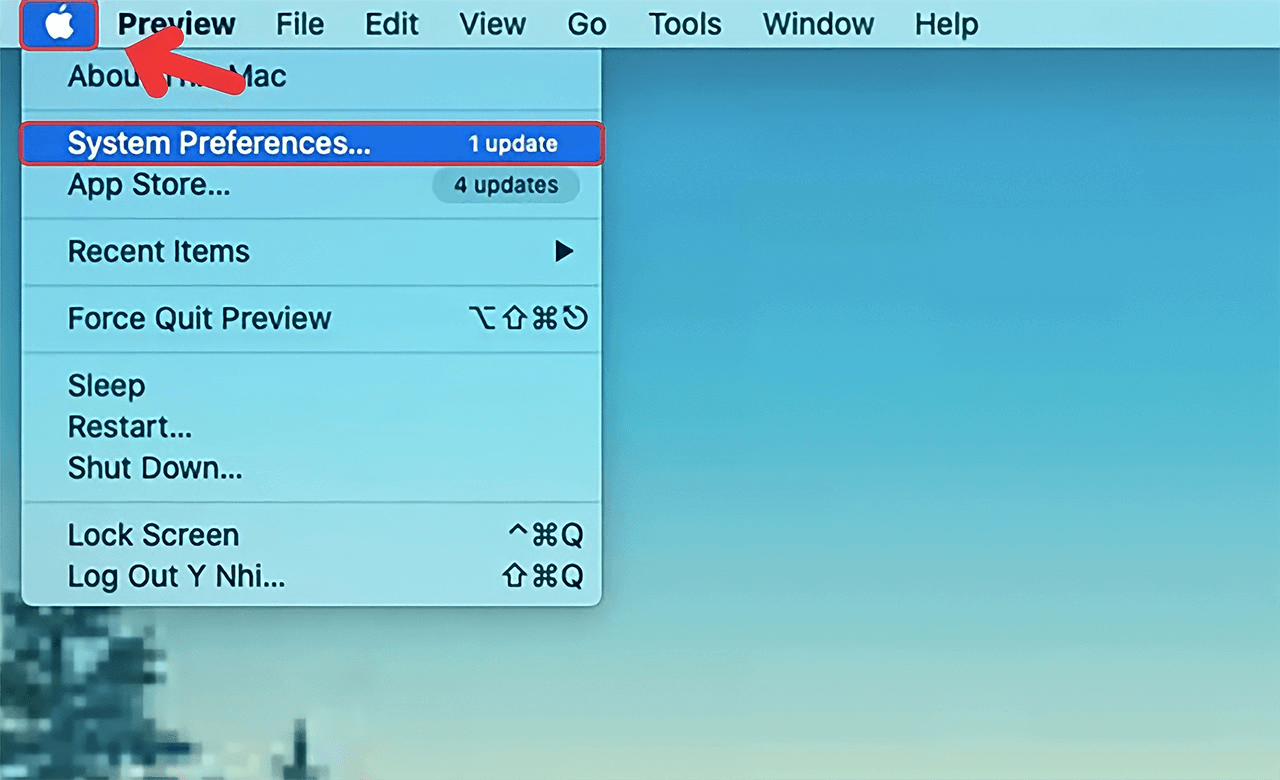 Bạn nhấn vào tùy chọn “System Preferences…” trong phần “Menu Apple”.
Bạn nhấn vào tùy chọn “System Preferences…” trong phần “Menu Apple”.
Bước 2: Bạn tiếp tục bấm vào “Keyboard” (Bàn phím).
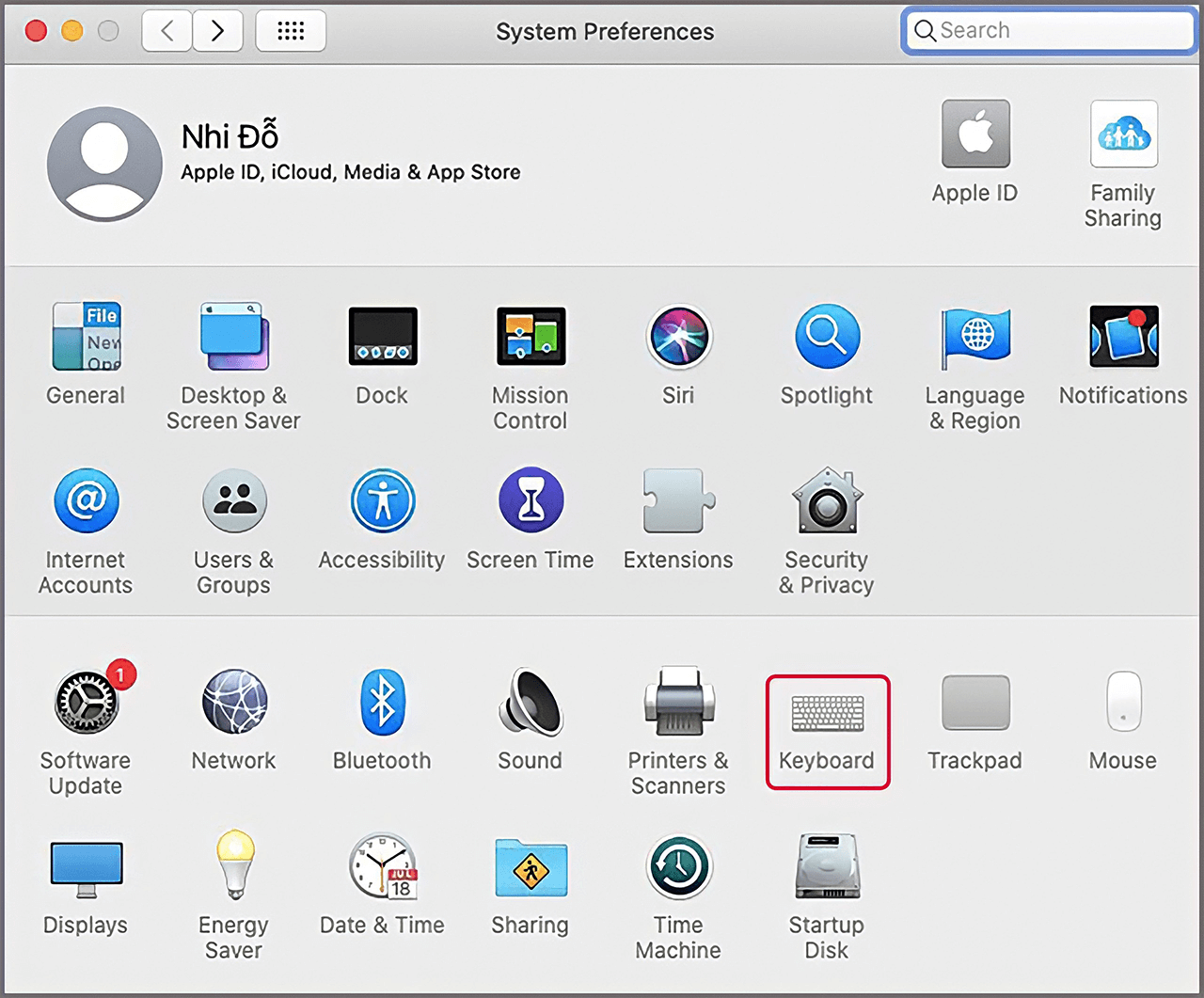 Bạn nhấn vào mục “Keyboard” để tiếp tục.
Bạn nhấn vào mục “Keyboard” để tiếp tục.
Bước 3: Lúc này, bạn tích chọn vào mục “Tắt đèn nền bàn phím sau … không hoạt động”. Tại đây, bạn lựa chọn thời gian tùy theo ý muốn để hoàn tất cách tắt đèn bàn phím tự động sau 5 giây, 10 giây, 30 giây, 1 phút hoặc 5 phút.
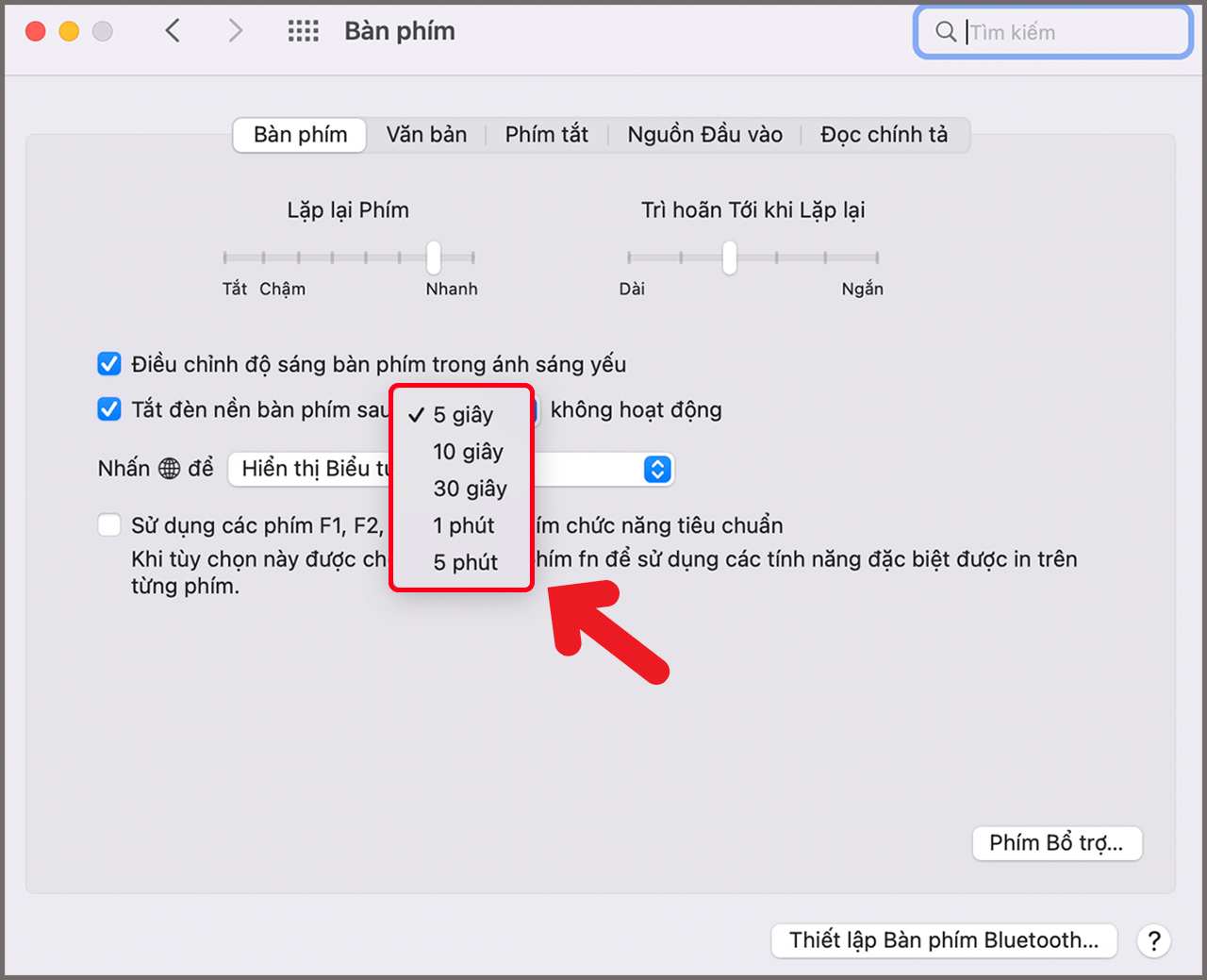 Bạn nhấn vào “Tắt đèn nền bàn phím sau…” rồi chọn khoảng thời gian tắt đèn bàn phím theo ý muốn.
Bạn nhấn vào “Tắt đèn nền bàn phím sau…” rồi chọn khoảng thời gian tắt đèn bàn phím theo ý muốn.
3. Nếu đã bật đúng cách nhưng đèn bàn phím vẫn không sáng phải làm sao?
Nếu đã áp dụng các cách bật đèn bàn phím MacBook ở trên mà vẫn không sáng thì bạn có thể xử lý bằng một vài biện pháp sau:
- Khởi động lại máy
Khởi động lại MacBook cũng là cách làm mới hệ điều hành để xử lý lỗi đèn bàn phím không sáng. Cụ thể, bạn chỉ cần mở “Menu Apple” ra rồi nhấn vào “Restart…” để khởi động lại MacBook.
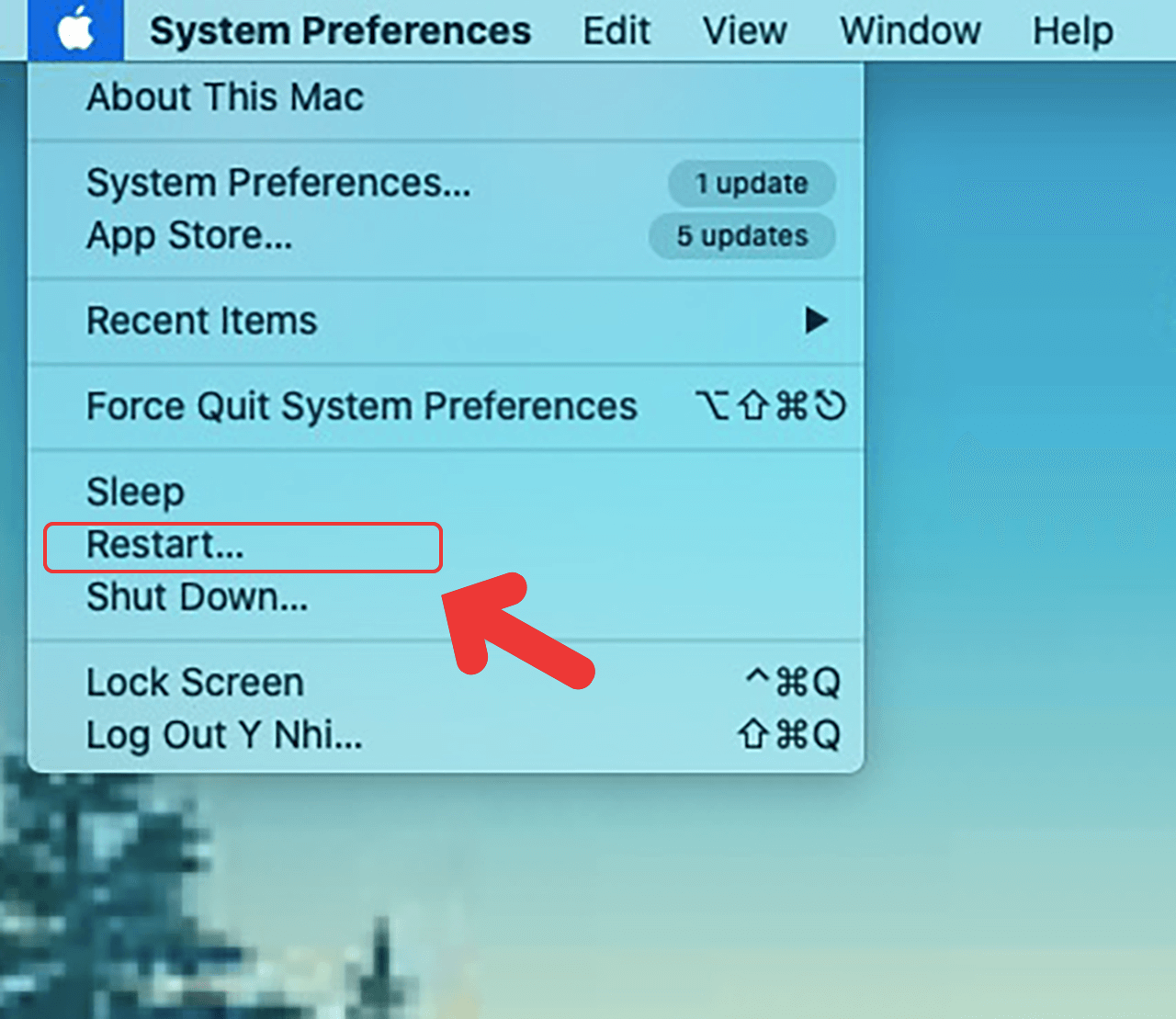 Bạn nhấn vào “Restart…” trong phần “Menu Apple” để khởi động lại MacBook.
Bạn nhấn vào “Restart…” trong phần “Menu Apple” để khởi động lại MacBook.
- Cập nhập phiên bản hệ điều hành mới nhất
Để xử lý lỗi đèn bàn phím không sáng, bạn có thể cập nhật phiên bản hệ điều hành mới nhất theo các bước sau đây:
Bước 1: Bạn mở “Menu Apple” rồi nhấn chọn “System Preferences…”.
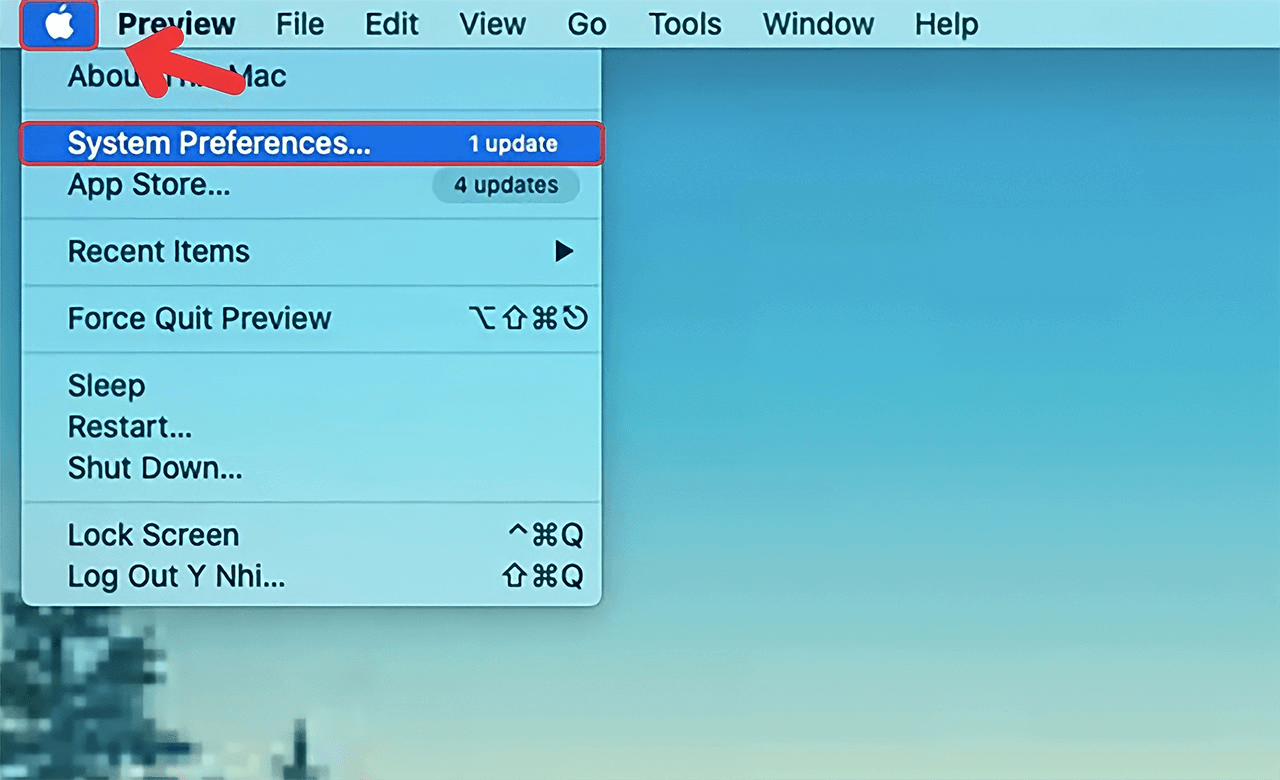 Bạn nhấn vào mục “System Preferences…” trong phần “Menu Apple” của MacBook.
Bạn nhấn vào mục “System Preferences…” trong phần “Menu Apple” của MacBook.
Bước 2: Tại đây, bạn nhấn vào mục “Software” để tiếp tục.
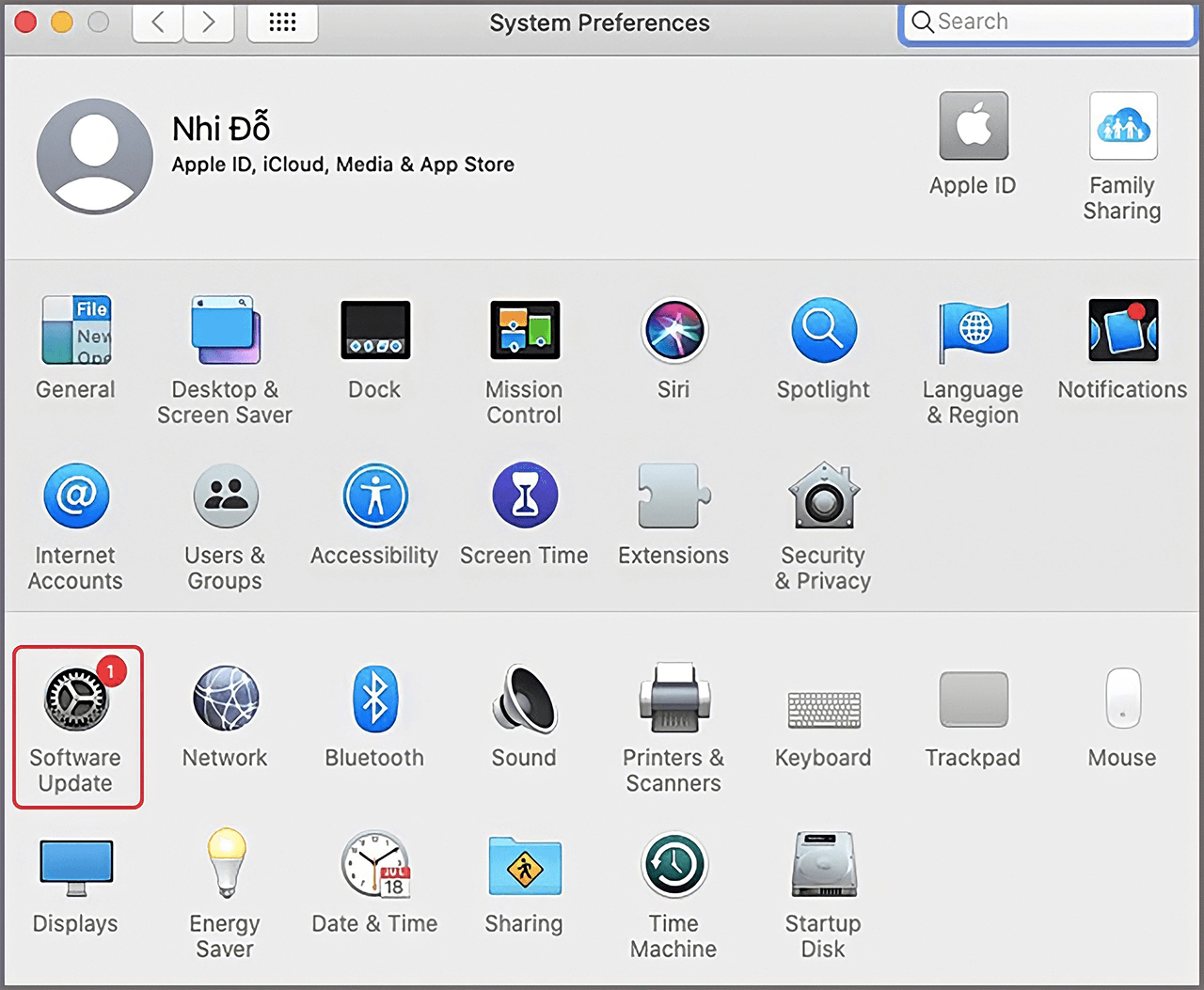 Bạn nhấn vào mục “Software Update” để tiếp tục.
Bạn nhấn vào mục “Software Update” để tiếp tục.
Bước 3: Sau đó, bạn nhấn vào “Upgrade Now” để hệ thống tự động cập nhật phiên bản hệ điều hành mới nhất cho MacBook.
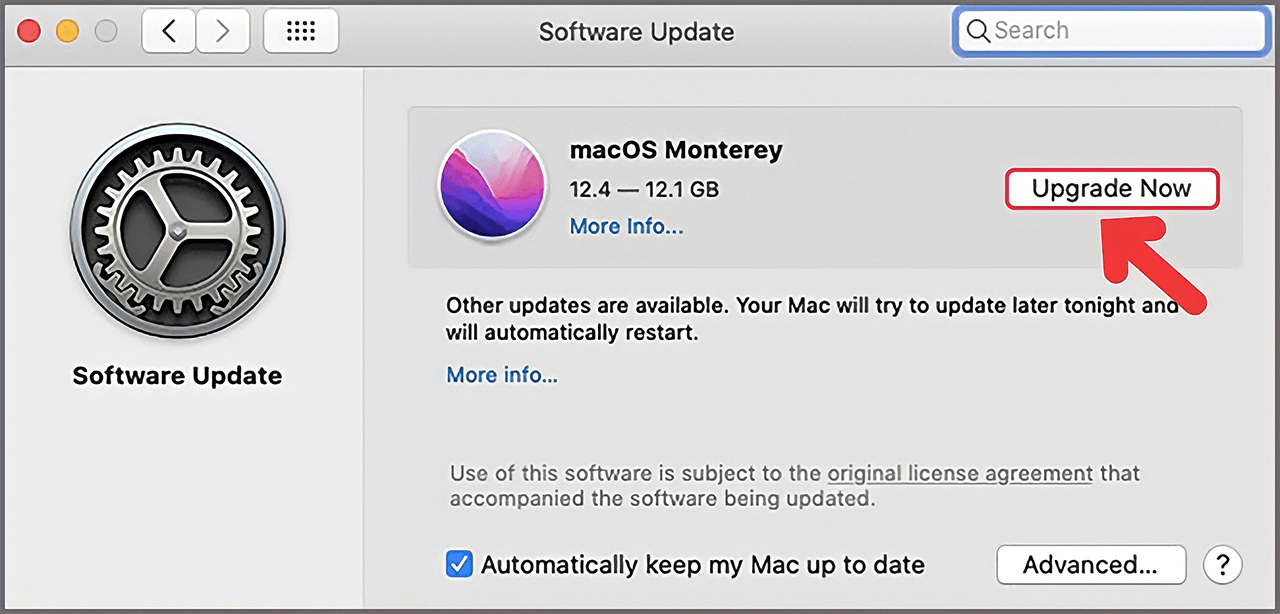 Bạn nhấn vào “Upgrade Now” để cập nhật hệ điều hành phiên bản mới nhất cho MacBook.
Bạn nhấn vào “Upgrade Now” để cập nhật hệ điều hành phiên bản mới nhất cho MacBook.
- Mang đến chỗ địa chỉ uy tín để bảo hành, sửa chữa
Nếu bạn thực hiện các cách trên mà vẫn không khắc phục được thì rất có thể đèn bàn phím MacBook đã bị hỏng. Lúc này, bạn nên mang MacBook đến trung tâm bảo hành hoặc cơ sở sửa chữa uy tín để được kiểm tra và khắc phục nhanh chóng.
Các cách tắt đèn bàn phím cũng như bật và điều chỉnh độ sáng tự động đều rất đơn giản chỉ với vài thao tác cơ bản mà chúng tôi đã hướng dẫn ở trên. Chúc bạn thực hiện thành công để có những trải nghiệm tốt hơn với chiếc MacBook của mình nhé!