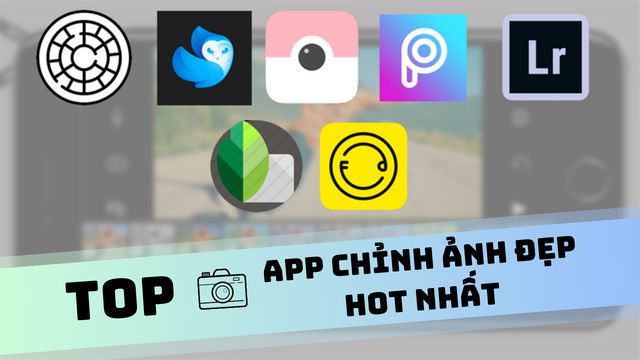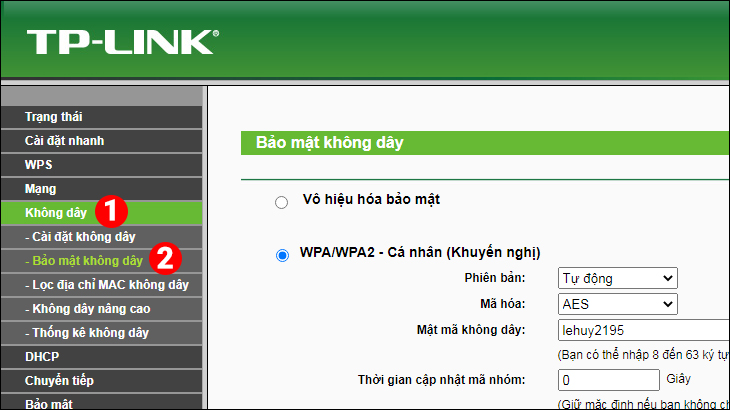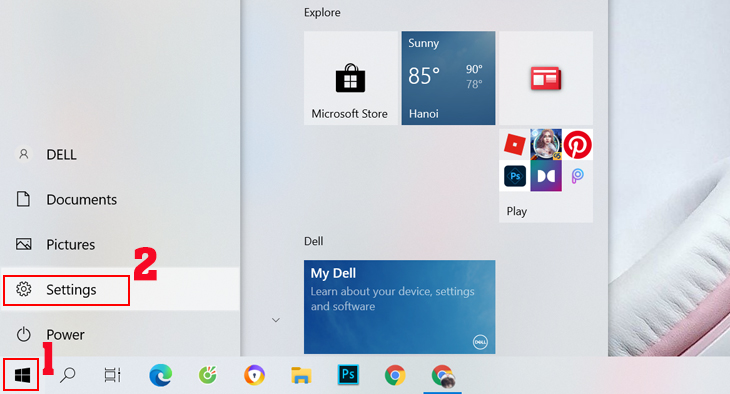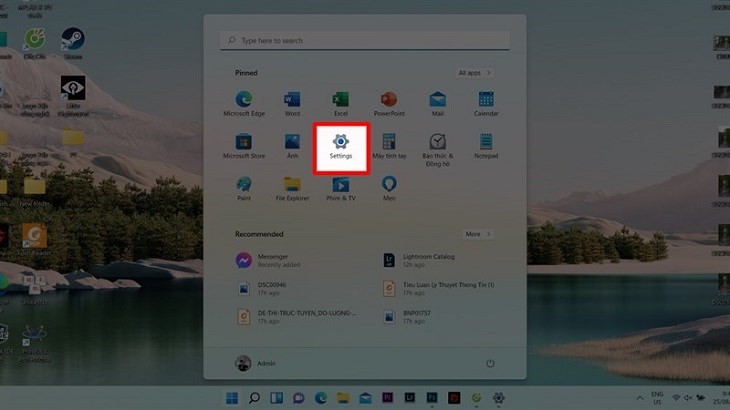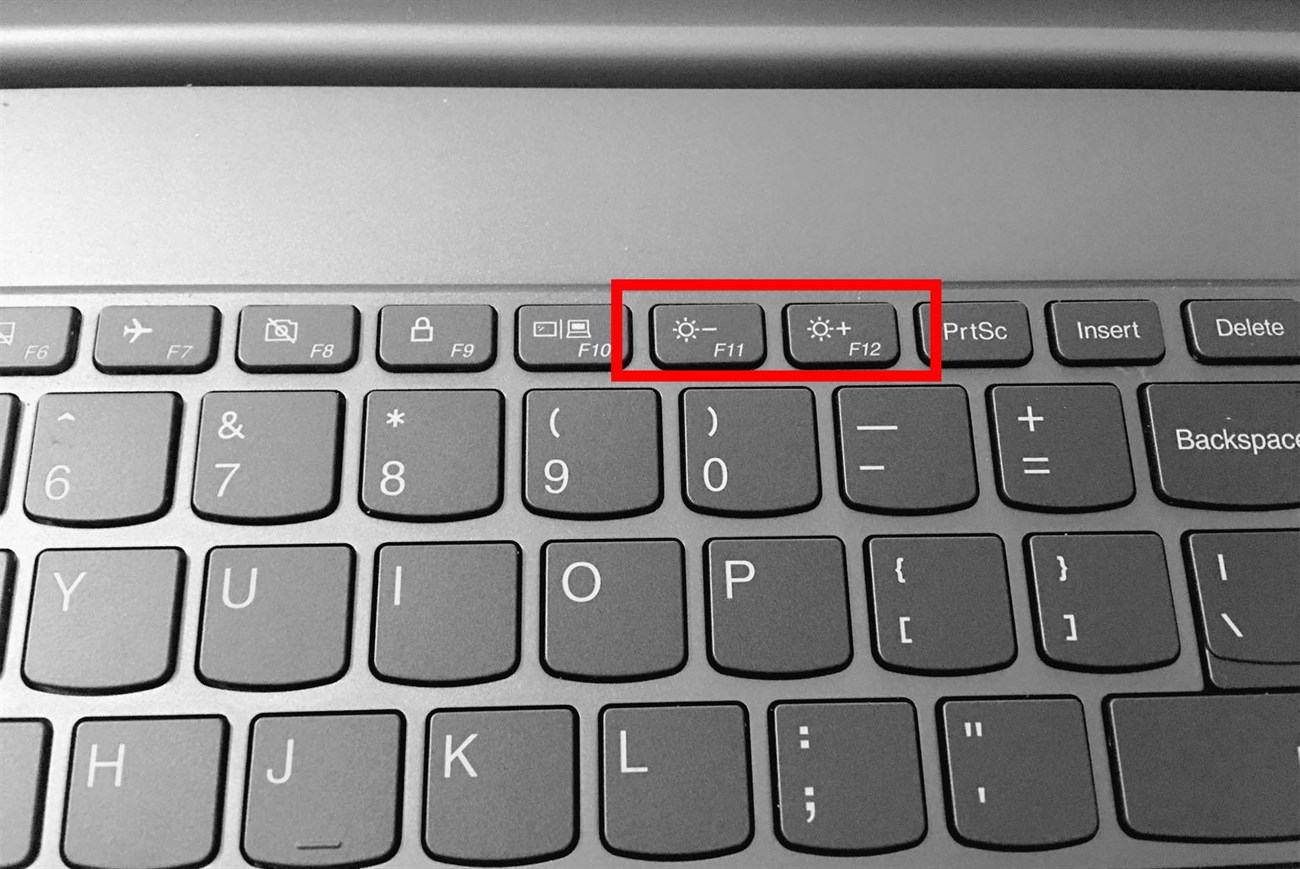Hotline
0219 3.888.368Cách cài đặt mật khẩu laptop, máy tính Windows 7, 8, 10, 11 nhanh nhất
1. Đối với máy tính Windows 7
Cách cài đặt mật khẩu
- Bước 1: Ở góc trái bên dưới màn hình có menu Start, bạn nhấn vào và chọn Control Panel.

Bạn chọn vào Start bên dưới góc trái màn hình và nhấn vào Control Panel
- Bước 2: Bạn chọn User Accounts and Family Safety trên trình điều khiển hệ thống của Control Panel.

Bạn chọn vào mục User Accounts and Family Safety
- Bước 3: Ở mục Make changes to your user account, bạn nhấn vào Create a password for your account để có thể tạo mật khẩu mới cho máy tính windows 7.

Sau đó bạn chọn vào Create a password for your account
- Bước 4: Bạn tiến hành nhập các thông tin được yêu cầu ở 3 dòng sau.
- New password: Nhập mật khẩu mới mà bạn muốn đặt.
- Confirm new password: Bạn nhập lại mật khẩu mới.
- Type a password hint: Đây là dòng gợi ý mật khẩu. Bạn có thể đặt trong trường hợp bạn lỡ quên mật khẩu đã đặt hoặc bỏ trống.

Bạn nhập mật khẩu muốn cài đặt vào
Cách đổi mật khẩu
Bạn đổi mật khẩu máy tính Windows 7 như sau:
- Bước 1: Bạn vào menu Start và chọn Control Panel.

Bạn tìm Menu Start và chọn Control Panel
- Bước 2: Bạn chọn User Accounts and Family Safety.

Bạn tiếp tục chọn User Accounts and Family Safety
- Bước 3: Bạn chọn Change your Windows password.

Bạn bấm vào Change your Windows password
- Bước 4: Sau đó bạn chọn Change your password.

Bạn chọn vào Change your password để thay đổi mật khẩu
- Bước 5: Bạn điền mật khẩu hiện tại và mật khẩu mới muốn đổi vào các trường thông tin.
- Current password: Bạn nhập mật khẩu hiện tại vào, nếu không có hãy bỏ trống.
- New password: Bạn điền mật khẩu mới muốn thay đổi.
- Confirm new password: Bạn nhập lại mật khẩu mới một lần nữa.
Sau đó, bạn chọn Change password là có thể thay đổi mật khẩu.
Lưu ý: Đối với trường Type a password hint, đây là gợi ý nếu bạn quên mật khẩu. Bạn chỉ nên nhập gợi ý liên quan đến mật khẩu, còn không thì có thể để trống.

Để thay đổi mật khẩu, bạn hãy nhập mật khẩu hiện tại và mật khẩu mới
2. Đối với máy tính Windows 8 và 8.1
Cách cài đặt mật khẩu
- Bước 1: Bạn di chuyển chuột về phía góc phải của màn hình. Sau đó, thanh Charm sẽ xuất hiện và bạn chọn vào Settings (Cài đặt).

Bạn nhấn chọn vào mục Settings ở Charm Bar
- Bước 2: Bạn chọn vào mục Change PC Settings ở phía cuối giao diện.

Bạn tiếp tục chọn vào mục Change PC Settings
- Bước 3: Lúc này, màn hình sẽ chuyển sang giao diện của PC Settings và bạn chọn vào mục Users. Khi đó, ở bên phải màn hình sẽ xuất hiện mục Sign-in Options. Bạn nhấn chọn Create a password.

Ở mục PC Settings, bạn chọn vào Users và tiếp tục chọn Create a password
- Bước 4: Ở hộp thoại Create a password, sẽ xuất hiện 3 trường thông tin để bạn nhập.
- New password: Bạn nhập mật khẩu muốn cài đặt.
- Reenter password: Bạn nhập lại đúng mật khẩu đã nhập ở trường New password.
- Password hint: Đây là mục gợi ý mật khẩu trong trường hợp bạn quên mật khẩu nên bạn có thể điền hoặc không điền.

Bạn điền mật khẩu muốn cài đặt vào
- Bước 5: Cuối cùng bạn chọn vào Finish để kết thúc quá trình tạo mật khẩu cho máy tính Windows 8 và 8.1

Bạn chọn Finish để kết thúc quá trình cài đặt mật khẩu mới
Cách đổi mật khẩu
- Bước 1: Bạn di chuyển chuột vào góc phải màn hình để xuất hiện Charm Bar.

Để xuất hiện Charm Bar, bạn di chuyển chuột vào góc phải màn hình
- Bước 2: Ở mục Settings, bạn chọn Change PC Settings.

Bạn tiếp tục nhấn vào Settings và chọn Change PC Settings
- Bước 3: Ở mục PC Settings, bạn chọn vào Users. Sau đó, bên phải màn hình sẽ xuất hiện mục Sign-in Options và bạn nhấp chọn mục Change your password.

Bạn nhấn vào Users và chọn vào Change your password
- Bước 4: Bạn nhập đầy đủ 3 trường thông tin sau để thay đổi mật khẩu.
(1) - Current password: Bạn nhập mật khẩu hiện tại vào.
(2) - New password: Bạn nhập mật khẩu mới.
(3) - Reenter password: Bạn xác nhận mật khẩu mới.

Bạn điền đầy đủ các thông tin được yêu cầu
- Bước 5: Sau khi hoàn tất bạn chọn Next và chọn Finish để kết thúc quá trình đổi mật khẩu mới.
3. Đối với máy tính Windows 10
Cách cài đặt mật khẩu
- Bước 1: Ở thanh menu Start ở bên dưới góc trái màn hình, bạn click chuột trái vào biểu tượng Account và chọn Change account settings.

Bạn chọn vào Change account settings để cài đặt mật khẩu
- Bước 2: Ở mục Sign-in options, bạn nhấn vào mục Password và chọn Add.

Bạn vào mục Sign-in options, chọn Password và nhấn vào Add
- Bước 3: Bạn tiến hành điền mật khẩu vào các mục được yêu cầu như:
- New password: Bạn nhập mật khẩu mới muốn cài đặt.
- Confirm password: Bạn nhập lại mật khẩu mới một lần nữa để xác nhận
- Password hint: Bạn có thể nhập gợi ý mật khẩu hoặc không.
Sau đó, bạn chọn vào Next.

Bạn điền đầy đủ các trường thông tin được yêu cầu
- Bước 4: Cuối cùng, bạn nhấn Finish là kết thúc quá trình cài mật khẩu mới.
Cách đổi mật khẩu
- Bước 1: Bạn vào thanh Menu start ở bên dưới góc trái màn hình và chọn Cài đặt (Settings).
 Cài đặt (Settings)" />
Cài đặt (Settings)" />
Bạn vào thanh Menu start và chọn Cài đặt (Settings)
- Bước 2: Bạn chọn vào mục Tài khoản (Accounts).

Bạn tiếp tục nhấn vào mục Tài khoản (Accounts)
- Bước 3: Bạn nhấn vào mục Tùy chọn đăng nhập (Sign-in options) và chọn Mật khẩu (Password). Sau đó, bạn nhấn Thay đổi (Change).

Bạn vào mục Sign-in options, chọn Password và nhấn vào Change
- Bước 4: Bạn nhập lại Mật khẩu hiện tại (Current password) và nhấn Next.

Bạn điền Current password (mật khẩu hiện tại) vào
- Bước 5: Bạn nhập Mật khẩu mới vào mục New password. Sau đó, bạn điền lại mật khẩu mới ở mục Nhập lại mật khẩu (Confirm password) để xác nhận. Ở mụcGợi ý mật khẩu (Password hint), bạn nhập vào gợi ý liên quan đến mật khẩu phòng trường hợp bạn quên và nhấn Next.

Bạn điền mật khẩu mới muốn đổi và xác nhận lại mật khẩu mới
- Bước 6: Màn hình hiển thị lên và bạn nhấn Finish.

Bạn nhấn vào Finish để kết thúc
4. Đối với máy tính Windows 11
Cách cài đặt mật khẩu
- Bước 1: Bạn nhấn đồng thời tổ hợp phím Windows + i ở bàn phím hoặc sử dụng các phím tắt icon cài đặt có sẵn và chọn vào mục Settings.

Để xuất hiện mục Settings, bạn nhấn đồng thời phím Windows + i ở bàn phím
- Bước 2: Màn hình sẽ xuất hiện mục Account. Bạn nhấn chọn vào Sign-in Options để chuyển đến màn hình có các phương thức cài đặt mật khẩu.

Ở mục Account, bạn nhấn vào Sign-in options
- Bước 3: Tại đây sẽ có các phương pháp cài đặt khác nhau như nhận diện khuôn mặt, dùng vân tay, mã pin, mật khẩu, mã bảo vệ và mật khẩu hình để bạn lựa chọn. Bạn nhấn chọn vào mục Password và bấm Add.

Bạn chọn vào mục Password rồi nhấn Change
- Bước 4: Tới đây, bạn điền mật khẩu mới muốn cài đặt vào mục New password và xác nhận lại mật khẩu ở mục Confirm password cũng như điền gợi ý mật khẩu (nếu muốn) ở mục Password hint.

Bạn điền mật khẩu mới và xác nhận lại mật khẩu mới
- Bước 5: Bạn nhấn chọn Next và Finish để kết thúc.
Cách đổi mật khẩu
- Bước 1: Bạn đồng thời nhấn tổ hợp phím Windows + i trên bàn phím rồi chọn vào mục Settings.

Để xuất hiện mục Settings, bạn nhấn đồng thời phím Windows + i ở bàn phím
- Bước 2: Màn hình xuất hiện mục Account, sau đó bạn chọn vào Sign-in Options.

Ở mục Account, bạn nhấn vào Sign-in options
- Bước 3: Bạn nhấn chọn vào mục Password và bấm Change.

Bạn chọn vào mục Password rồi nhấn Change
- Bước 3: Bạn nhập mật khẩu hiện tại (Current Password) rồi nhập mật khẩu mới muốn cài đặt.

Bạn nhập lại mật khẩu muốn cài đặt vào mục Change your password
- Bước 4: Bạn tiếp tục bấm Next và Finish để hoàn tất.
5.Mẹo đặt mật khẩu an toàn cho máy tính
Việc cài đặt mật khẩu trên máy tính giúp tránh sự đột nhập và đánh cắp dữ liệu của kẻ gian. Vì thế, bạn nên lưu ý những yếu tố như độ dài, ký tự trong mật khẩu, tính độc đáo của mật khẩu và độ khác biệt với tên đăng nhập.
Đặc biệt, bạn nên hạn chế đặt tên có ngày tháng năm sinh cũng như tên của chính bản thân trong mật khẩu vì người khác có thể dễ dàng đoán được. Bạn có thể đặt mật khẩu kết hợp với những ký tự đặc biệt như @, #,... để tăng tính bảo mật cho máy tính.
Khi đổi mật khẩu máy tính hoặc mã PIN, bạn nên chọn vào Include letters and symbols để có kết đặt mật khẩu với các ký tự đặc biệt.

Bạn nhấn chọn Include letters and symbols để đặt mật khẩu với ký tự đặc biệt