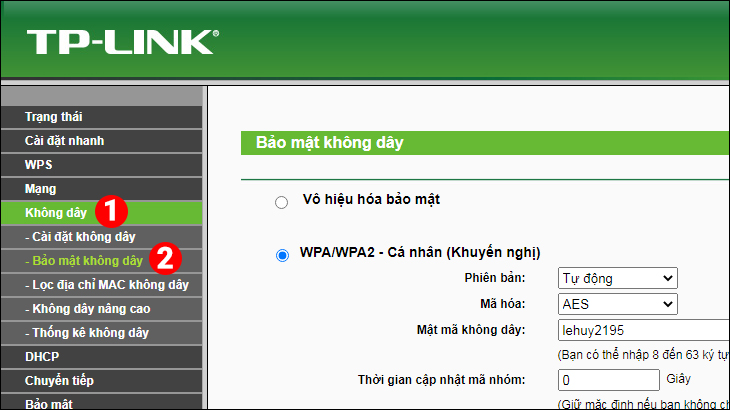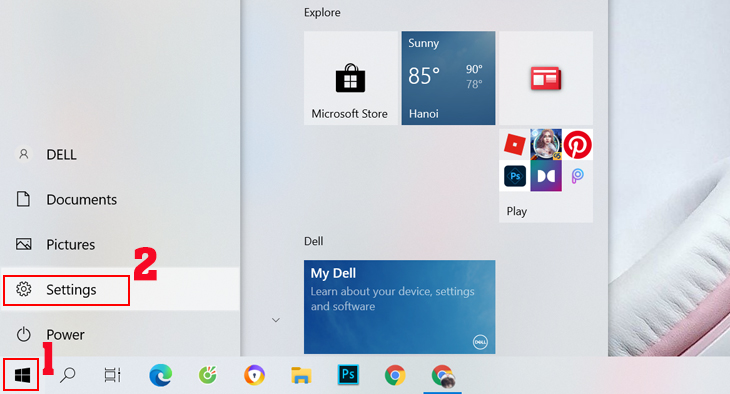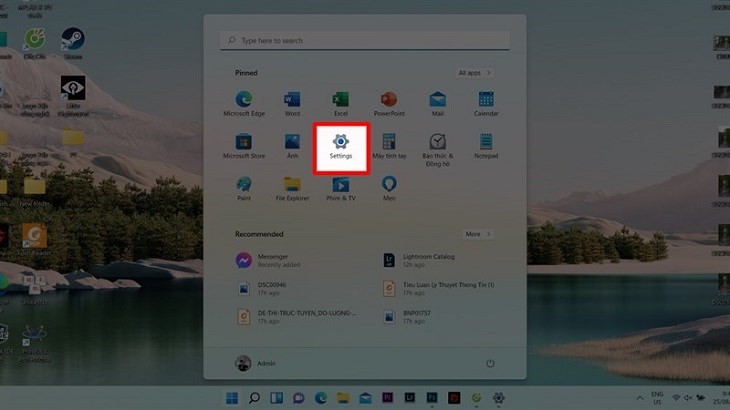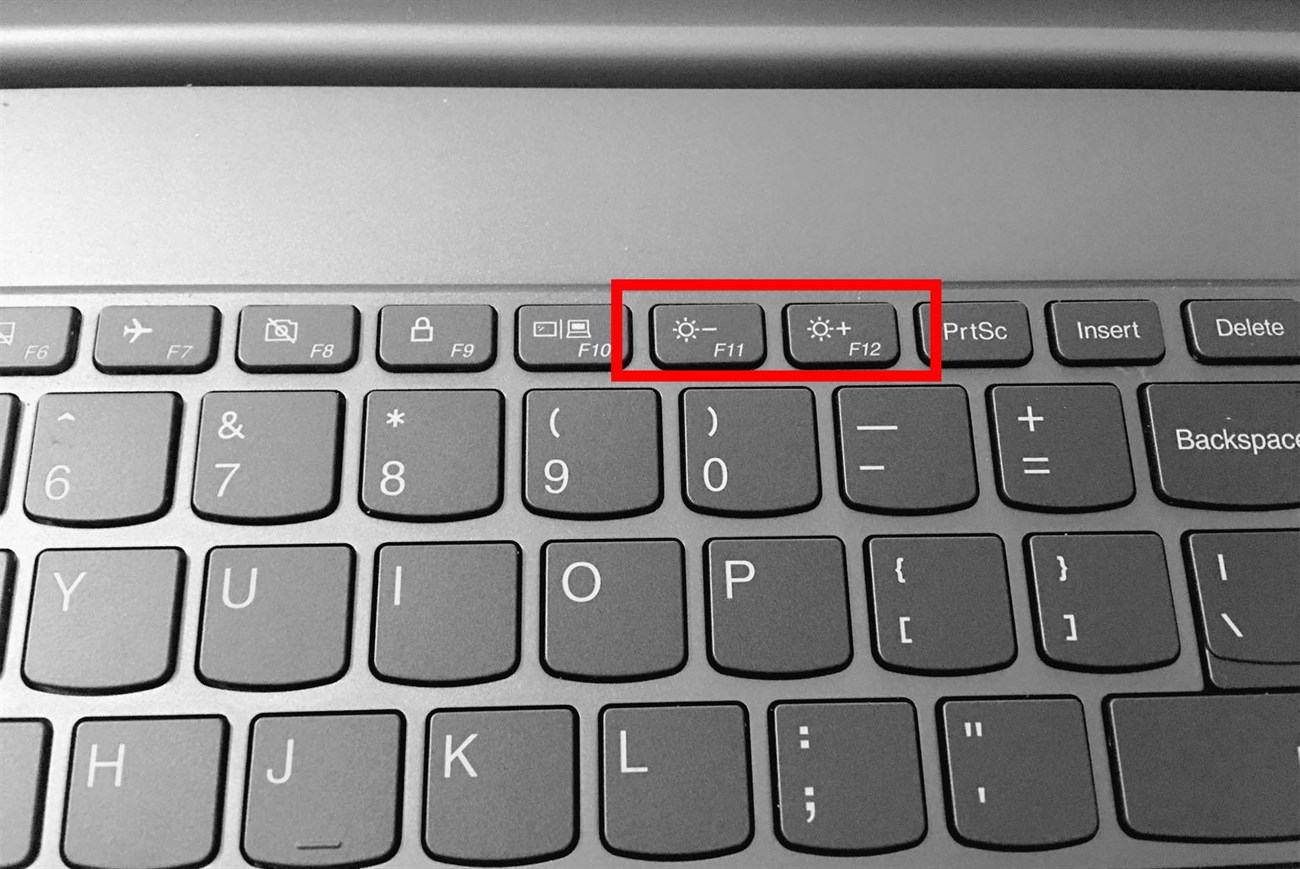Hotline
0219 3.888.368Cách kết nối Bluetooth với máy tính Windows nhanh, đơn giản
Cách kết nối Bluetooth với máy tính Windows nhanh, đơn giản
1. Cách bật, tắt Bluetooth trên Win 11
2. Cách bật/tắt Bluetooth trên Win 10
3. Cách kết nối Bluetooth với máy tính Win 8 / 8.1
Bluetooth là công cụ kết nối không dây giúp máy tính truyền dữ liệu đến các thiết bị khác như loa, bàn phím, tai nghe… để sử dụng thuận tiện, tiết kiệm thời gian. Do đó, nếu vẫn chưa biết cách kết nối Bluetooth với máy tính Windows, bạn hãy tham khảo ngay bài viết dưới đây nhé!
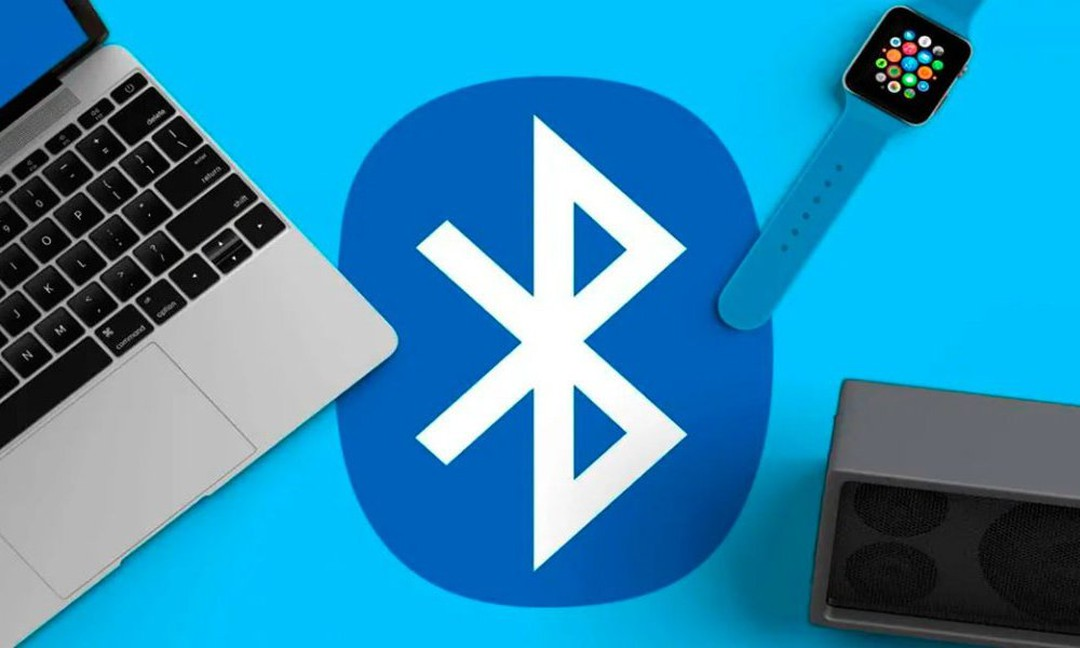 Cách kết nối Bluetooth với máy tính sẽ có sự khác nhau tùy vào hệ điều hành của thiết bị.
Cách kết nối Bluetooth với máy tính sẽ có sự khác nhau tùy vào hệ điều hành của thiết bị.
1. Cách bật, tắt Bluetooth trên Win 11
Đối với máy tính sử dụng hệ điều hành Windows 11, bạn có thể dễ dàng bật, tắt Bluetooth thông qua Action Center qua các cách sau:
Cách 1: Cách kết nối Bluetooth trên máy tính qua Action Center (Trung tâm hành động).
Để bật Bluetooth trên Win 11 qua Action Center, bạn thực hiện theo các bước sau:
Bước 1: Đầu tiên, bạn nhấn vào “Action Center” ở góc phải phía dưới màn hình hoặc sử dụng tổ hợp phím “Windows + A” để mở Trung tâm hành động trên máy tính.
 Bạn nhấn vào “Action Center” ở góc bên phải phía dưới màn hình.
Bạn nhấn vào “Action Center” ở góc bên phải phía dưới màn hình.
Bước 2: Bạn nhấn vào biểu tượng “Bluetooth” ở hàng trên cùng của cửa sổ Action Center để bật. Lúc này, biểu tượng Bluetooth sẽ chuyển sang màu tối hơn khi bật thành công.
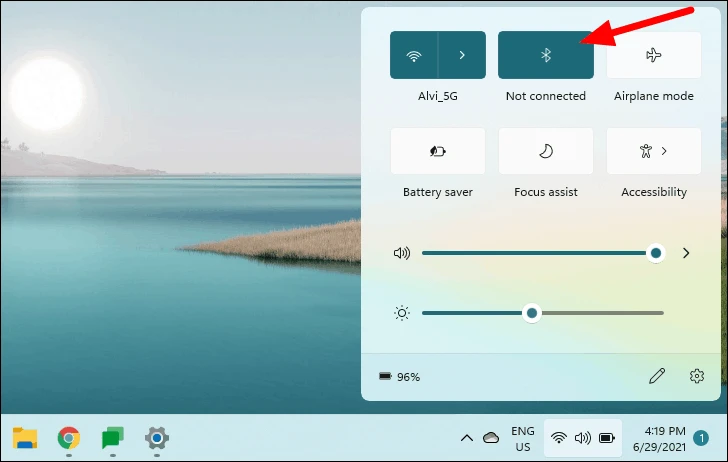 Bạn nhấn vào biểu tượng “Bluetooth” để bật.
Bạn nhấn vào biểu tượng “Bluetooth” để bật.
Bước 3: Nếu bạn không tìm thấy Bluetooth trong cửa sổ Action Center thì có thể bổ sung, bằng cách nhấn vào biểu tượng “Edit quick settings” (Chỉnh sửa cài đặt nhanh) có biểu tượng hình chiếc bút chì.
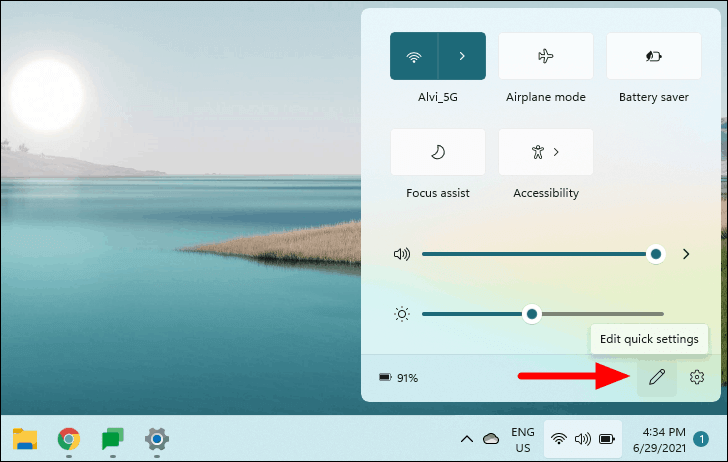 Bạn nhấn vào biểu tượng hình chiếc bút chì để thêm “Bluetooth” vào Action Center.
Bạn nhấn vào biểu tượng hình chiếc bút chì để thêm “Bluetooth” vào Action Center.
Bước 4: Lúc này, các ô sẽ mờ dần và cửa sổ Action Center sẽ hiển thị thêm hai tùy chọn là “Done” và “Add”. Bạn nhấn vào mục “Add” để tiếp tục.
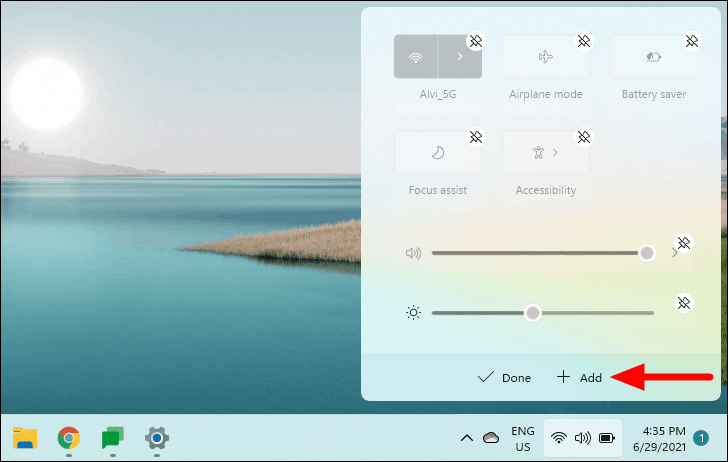 Bạn nhấn vào tùy chọn “Add” để tiếp tục.
Bạn nhấn vào tùy chọn “Add” để tiếp tục.
Bước 5: Màn hình hiển thị danh sách các tùy chọn có sẵn, bạn nhấn vào mục “Bluetooth”.
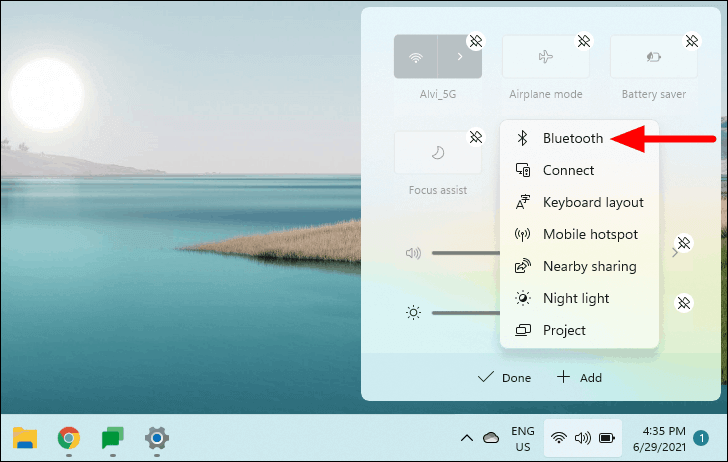 Bạn nhấn vào tùy chọn “Bluetooth” trong danh sách hiển thị trên màn hình.
Bạn nhấn vào tùy chọn “Bluetooth” trong danh sách hiển thị trên màn hình.
Bước 6: Bạn nhấn vào “Done” (Hoàn tất) để lưu thay đổi. Lúc này, Bluetooth đã được thêm vào Action Center, bạn thao tác tương tự bước 1 và bước 2 để bật nó lên.
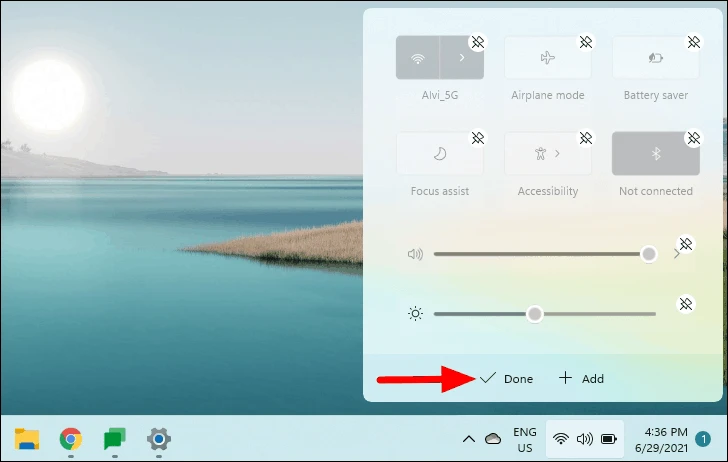 Bạn nhấn vào “Done” để lưu và thêm Bluetooth vào Action Center.
Bạn nhấn vào “Done” để lưu và thêm Bluetooth vào Action Center.
Nếu muốn tắt Bluetooth trên máy tính Windows 11, bạn tiến hành theo các bước sau:
Bước 1: Tại góc phải phía dưới màn hình, bạn nhấn vào “Action Center” (Trung tâm hành động).
Bước 2: Bạn nhấn vào biểu tượng Bluetooth ở dòng trên cùng của cửa sổ Action Center để tắt kết nối.
Cách 2: Bật, tắt Bluetooth qua Windows Settings.
Cách bật Bluetooth trên máy tính thông qua phần Cài đặt bao gồm các bước sau:
Bước 1: Tại góc trái bên dưới màn hình, bạn nhấn vào Menu Start rồi tìm kiếm và chọn mục Settings.
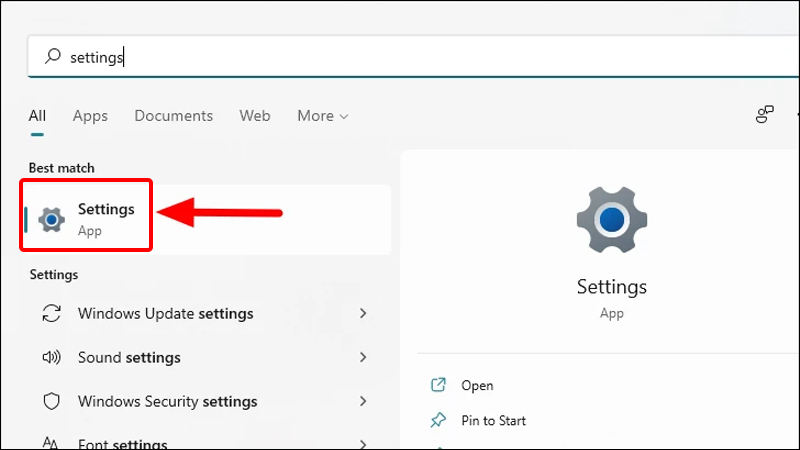 Bạn nhấn vào mục “Settings” trong Menu Start.
Bạn nhấn vào mục “Settings” trong Menu Start.
Bước 2: Bạn nhấn chọn “Bluetooth & devices” để tiếp tục.
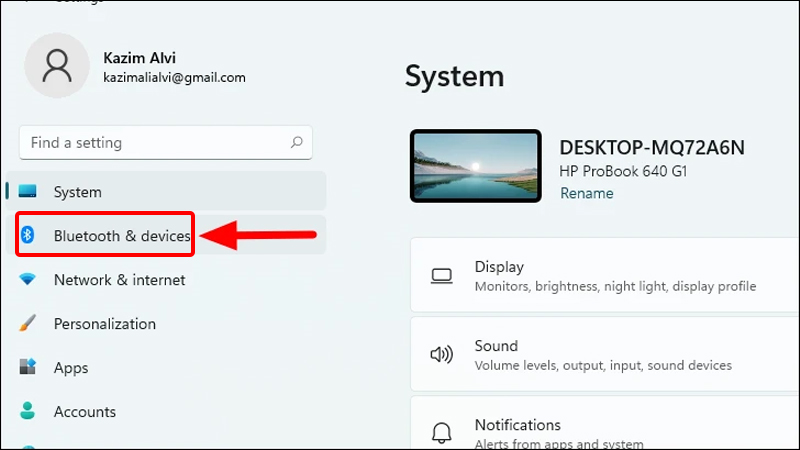 Bạn nhấn vào mục “Bluetooth & devices”.
Bạn nhấn vào mục “Bluetooth & devices”.
Bước 3: Tại mục Bluetooth, bạn gạt công tắc từ trái sang phải để bật kết nối.
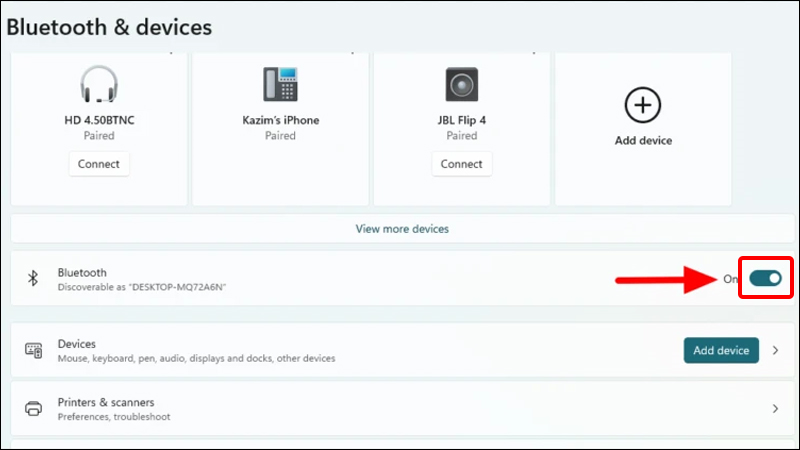 Bạn gạt công tắc Bluetooth (On) sang bên phải để bật.
Bạn gạt công tắc Bluetooth (On) sang bên phải để bật.
Nếu muốn tắt Bluetooth, bạn chỉ cần thực hiện tương tự bước 1 và bước 2 rồi gạt công tắc từ bên phải sang bên trái là được.
2. Cách bật/tắt Bluetooth trên Win 10
Bạn có thể lựa chọn 1 trong 2 cách bật Bluetooth trên máy tính Win 10 với các thao tác vô cùng đơn giản.
Cách 1: Bật - tắt Bluetooth thông qua phần “Cài đặt” của máy tính Windows 10.
Để bật Bluetooth trên Win 10, bạn thao tác như sau:
Bước 1: Bạn mở Menu Start ở góc bên trái phía dưới màn hình rồi truy cập vào mục “Settings”.
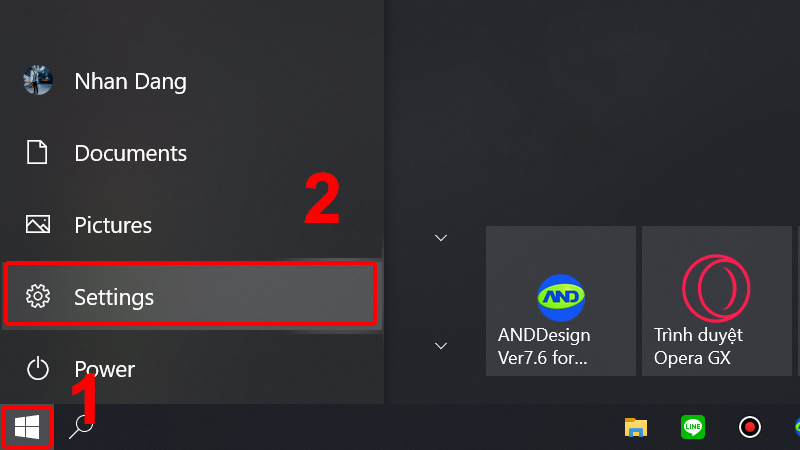 Bạn nhấn vào “Settings” ở menu Start ở góc trái phía dưới màn hình.
Bạn nhấn vào “Settings” ở menu Start ở góc trái phía dưới màn hình.
Bước 2: Bạn nhấn vào mục “Devices” để tiếp tục.
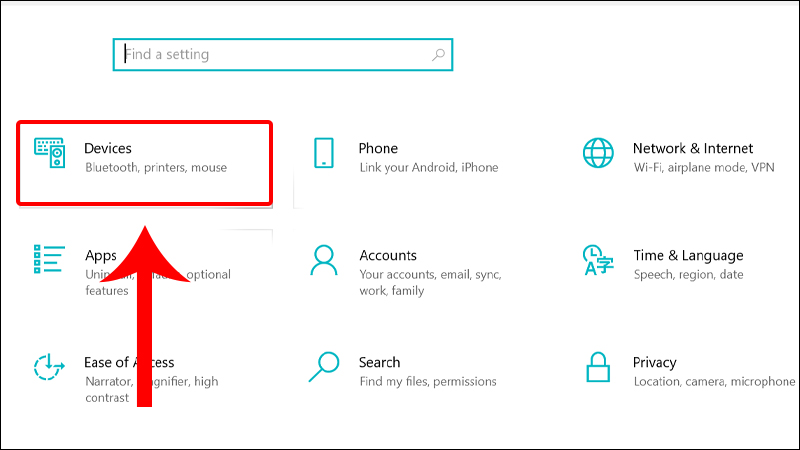 Bạn nhấn vào mục “Devices” trong cửa sổ Settings.
Bạn nhấn vào mục “Devices” trong cửa sổ Settings.
Bước 3: Bạn tiếp tục nhấn vào “Bluetooth & devices”. Tại mục Bluetooth, bạn gạt công tắc từ trái sang phải để chuyển thành trạng thái Bật (ON).
 Bạn click vào “Bluetooth & devices” rồi gạt công tắc sang bên phải để bật Bluetooth.
Bạn click vào “Bluetooth & devices” rồi gạt công tắc sang bên phải để bật Bluetooth.
Khi không có nhu cầu sử dụng, bạn thao tác tương tự sau đó gạt công tắc sang bên trái để tắt Bluetooth.
Cách 2: Cách kết nối Bluetooth trên máy tính Win 10 qua Action Center.
Bạn tiến hành bật Bluetooth với các bước sau:
Bước 1: Tại góc phải bên dưới màn hình, bạn nhấn vào biểu tượng hình chữ nhật để mở Trung tâm hành động.
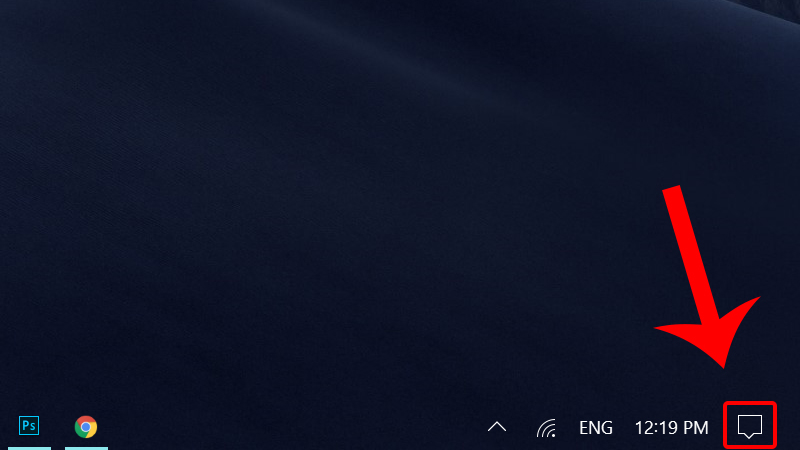 Bạn nhấn vào Trung tâm hành động ở góc bên phải phía dưới màn hình.
Bạn nhấn vào Trung tâm hành động ở góc bên phải phía dưới màn hình.
Bước 2: Bạn click chuột vào biểu tượng Bluetooth trong Trung tâm hành động để bật kết nối.
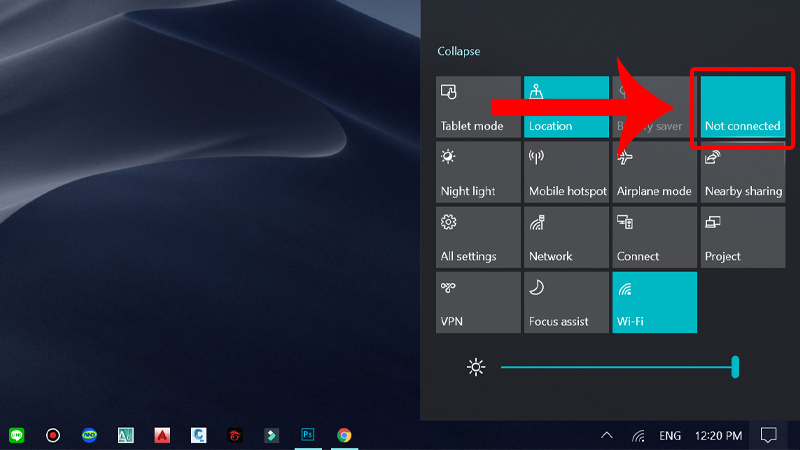 Nhấn vào biểu tượng Bluetooth trong Trung tâm hành động là cách bật Bluetooth trên laptop.
Nhấn vào biểu tượng Bluetooth trong Trung tâm hành động là cách bật Bluetooth trên laptop.
Nếu muốn tắt kết nối, bạn chỉ cần nhấn vào biểu tượng Bluetooth một lần nữa là xong.
3. Cách kết nối Bluetooth với máy tính Win 8 / 8.1
Khi có nhu cầu sử dụng Bluetooth trên máy tính Win 8/ 8.1, bạn tiến hành bật theo các bước sau:
Bước 1: Bạn truy cập vào phần “Settings” có biểu tượng hình bánh răng cưa trên máy tính Windows 8 / 8.1.
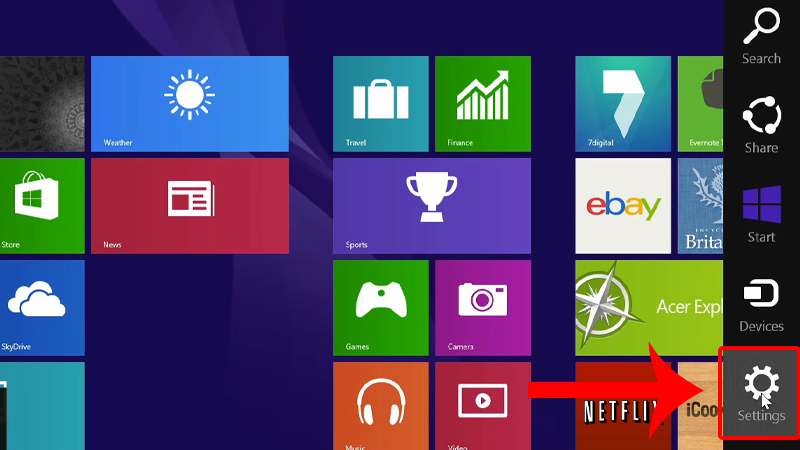 Bạn nhấn vào “Settings” trên máy tính Win 8 / 8.1.
Bạn nhấn vào “Settings” trên máy tính Win 8 / 8.1.
Bước 2: Tại đây, bạn nhấn vào “Change PC settings” để tiếp tục.
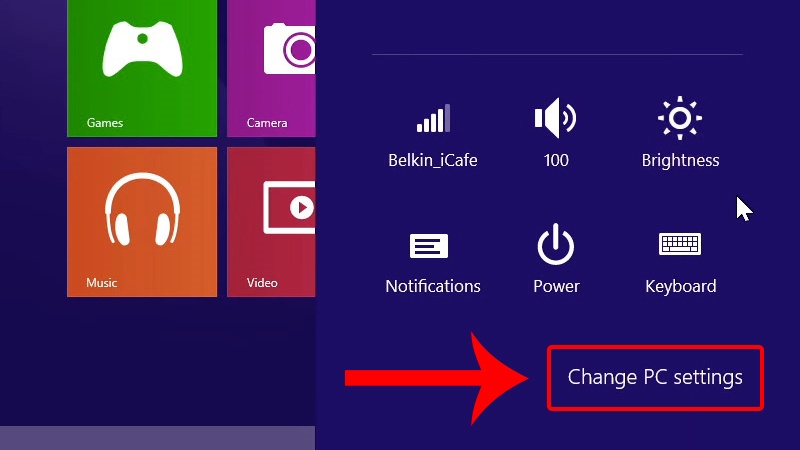 Bạn click chuột vào “Change PC settings”.
Bạn click chuột vào “Change PC settings”.
Bước 3: Bạn nhấn vào tùy chọn “PC and devices”.
 Bạn nhấn vào mục “PC and devices”.
Bạn nhấn vào mục “PC and devices”.
Bước 4: Lúc này, bạn chọn mục “Bluetooth” ở phía bên trái màn hình rồi gạt công tắc sang bên phải để bật kết nối.
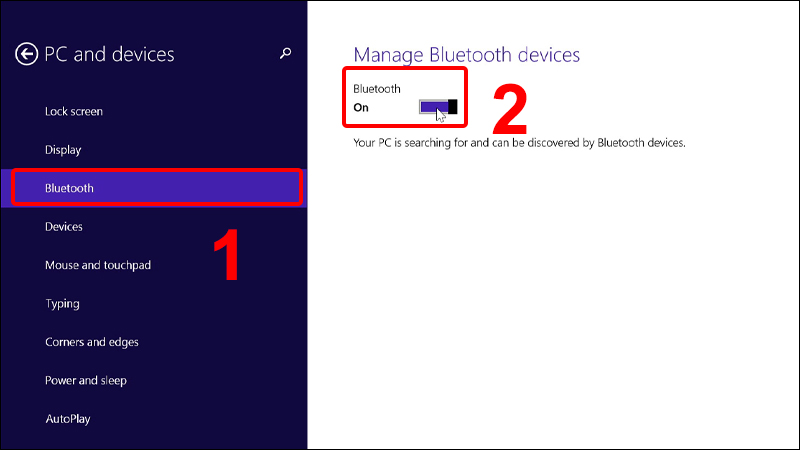 Bạn nhấn vào tab “Bluetooth” rồi gạt công tắc sang phải để hoàn tất cách bật Bluetooth trên laptop.
Bạn nhấn vào tab “Bluetooth” rồi gạt công tắc sang phải để hoàn tất cách bật Bluetooth trên laptop.
Tương tự cách kết nối Bluetooth trên máy tính Win 8 / 8.1, bạn thực hiện từ bước 1 đến bước 3 rồi gạt công tắc từ phải sang trái nếu muốn tắt kết nối.
4. Cách bật tắt Bluetooth trên laptop Win 7
Cách kết nối Bluetooth với máy tính Win 7 bao gồm vài thao tác đơn giản sau đây:
Bước 1: Bạn mở Menu Start ở góc bên trái phía dưới màn hình máy tính Win 7. Sau đó, bạn chọn mục “Control Panel”.
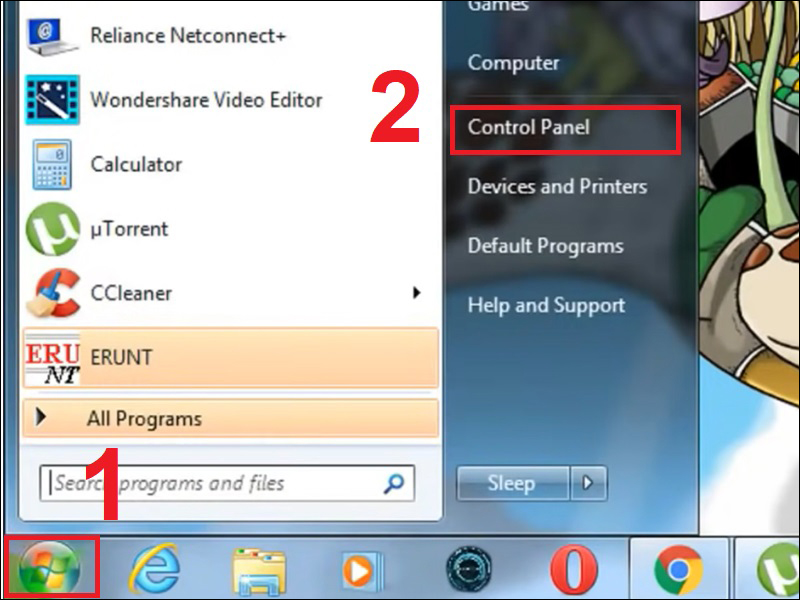 Bạn nhấn vào Start rồi chọn mục “Control Panel”.
Bạn nhấn vào Start rồi chọn mục “Control Panel”.
Bước 2: Bạn click chuột vào “Network and Internet”.
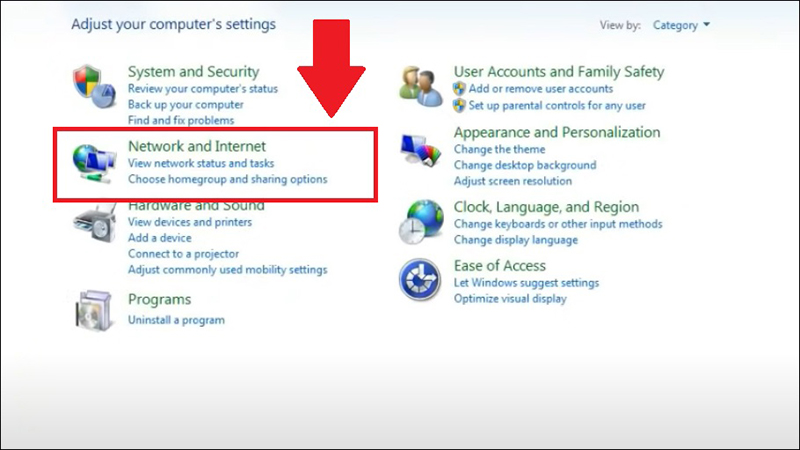 Bạn nháy vào “Network and Internet” để tiếp tục.
Bạn nháy vào “Network and Internet” để tiếp tục.
Bước 3: Tại đây, bạn nhấn vào “Network and Sharing Center” (Trung tâm kết nối và chia sẻ) trên màn hình.
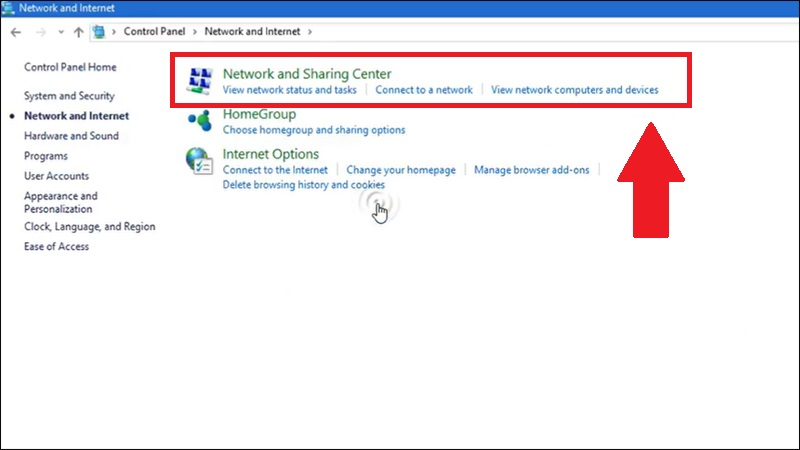 Bạn nhấn vào mục “Network and Sharing Center”.
Bạn nhấn vào mục “Network and Sharing Center”.
Bước 4: Lúc này, bạn chọn tab “Change adapter settings” (Thay đổi cấu hình bộ chuyển đổi) để tiếp tục.
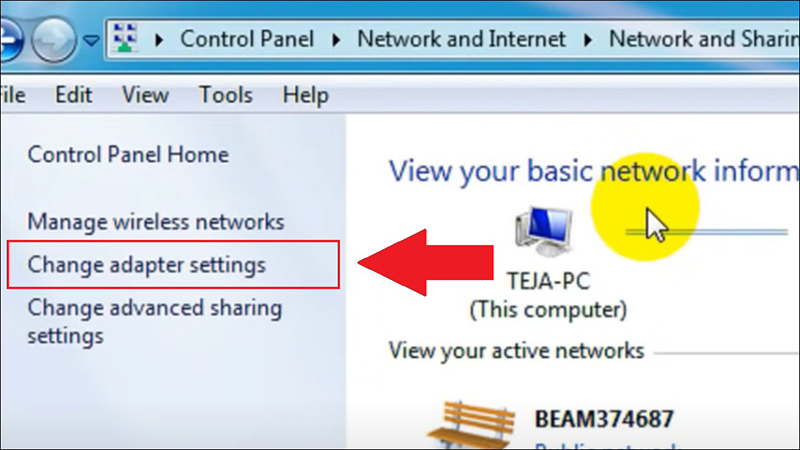 Bạn nhấn chọn “Change adapter settings” trên màn hình.
Bạn nhấn chọn “Change adapter settings” trên màn hình.
Bước 5: Bạn nháy chuột phải vào mục “Bluetooth Network Connection” (Kết nối mạng Bluetooth) sau đó chọn “Disable” để bật. Nếu không có nhu cầu sử dụng, bạn chọn “Enable” để tắt Bluetooth.
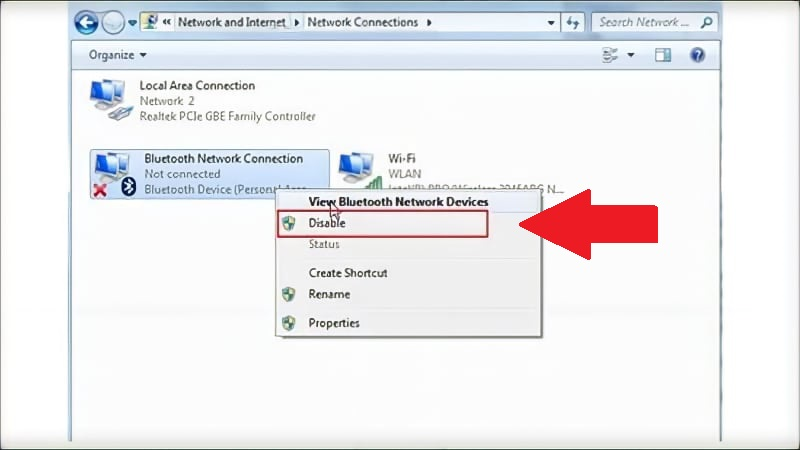 Bạn nháy chuột phải vào “Bluetooth Network Connection” rồi chọn “Disable” để bật hoặc “Enable” nếu muốn tắt.
Bạn nháy chuột phải vào “Bluetooth Network Connection” rồi chọn “Disable” để bật hoặc “Enable” nếu muốn tắt.
Bài viết trên đã tổng hợp các cách kết nối Bluetooth với máy tính tùy vào từng hệ điều hành từ Windows 7, 8, 8.1, 10 đến 11 để người dùng dễ dàng thực hiện. Chúc bạn thực hiện thành công với hướng dẫn trong bài viết nhé!