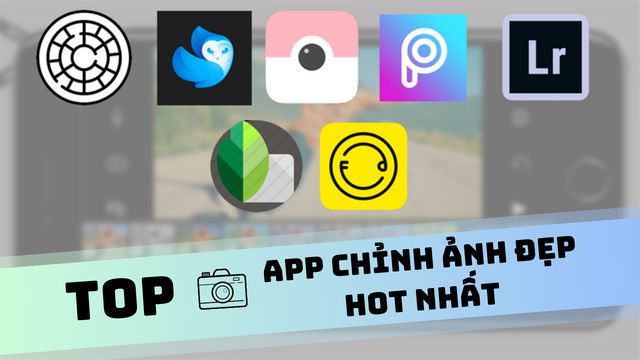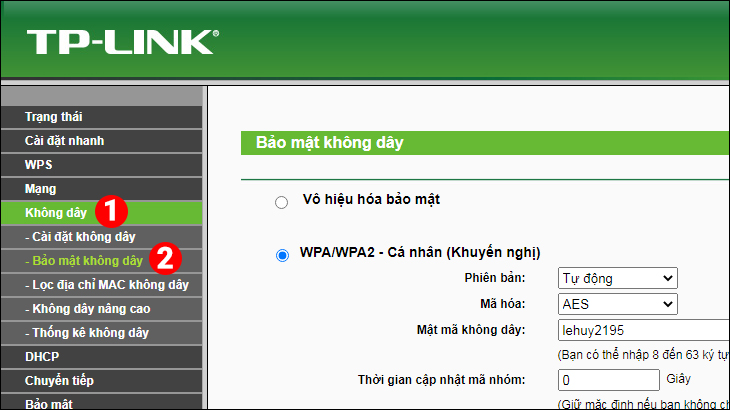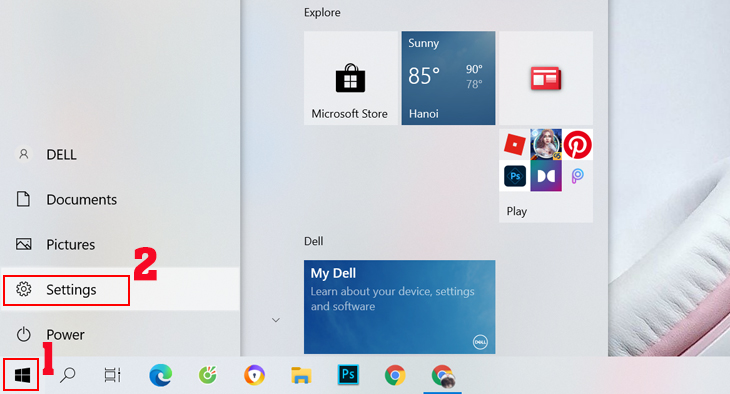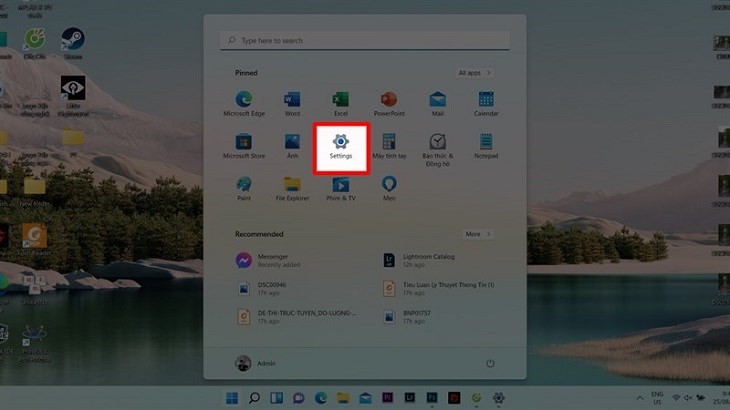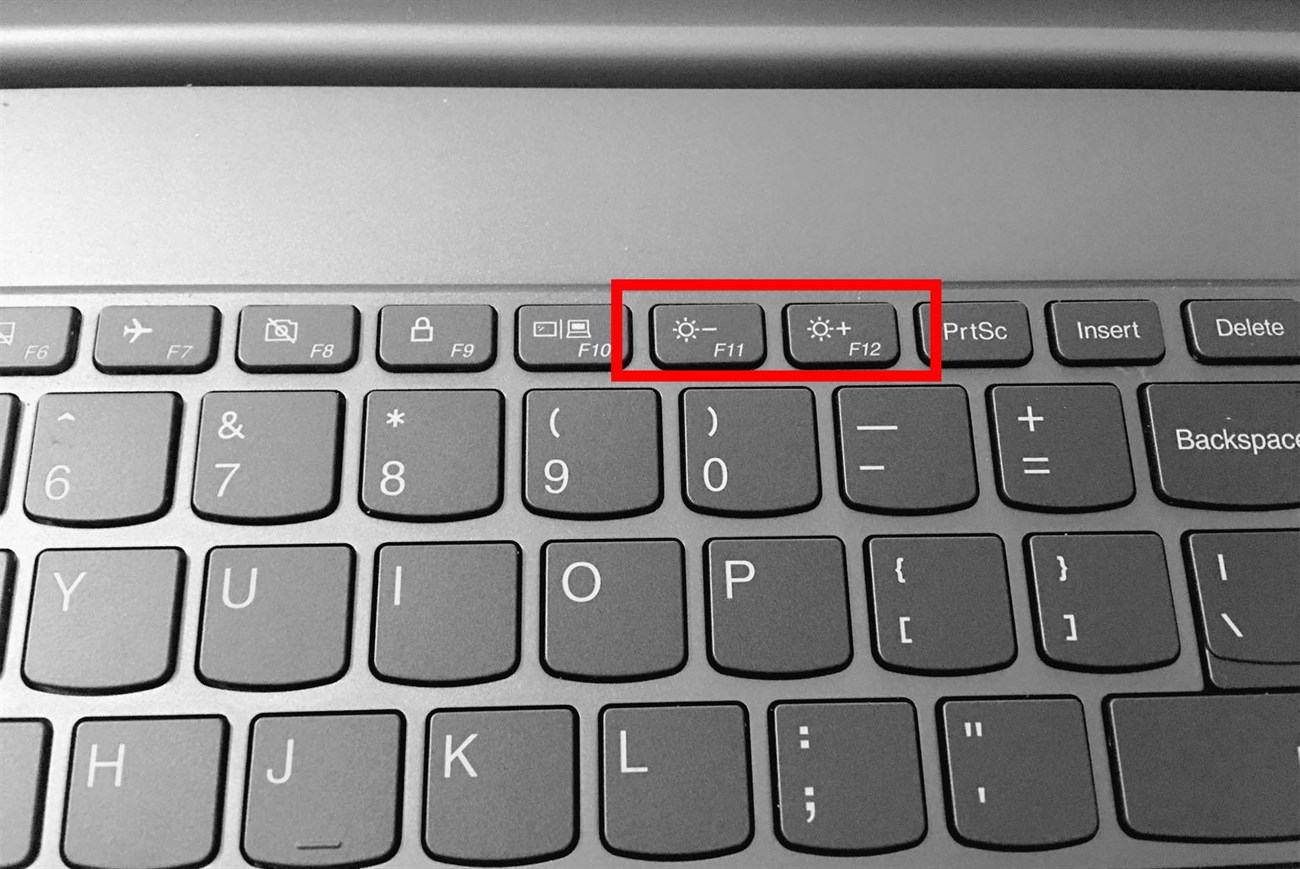Hotline
0219 3.888.368Cách mở bàn phím ảo trên máy tính Windows, Macbook nhanh, đơn giản
Bàn phím máy tính đôi khi trục trặc, hư hỏng dẫn đến việc không thể sử dụng được nên cần phải bật bàn phím ảo để chữa cháy. Bài viết này sẽ hướng dẫn cách các bạn cách mở bàn phím ảo Win 11, Win 10, Win 8, Win7 và Macbook nhanh, dễ dàng.
- 1. Cách mở bàn phím ảo trên máy tính, laptop Windows
- Dùng phím tắt mở bàn phím ảo
- Mở bàn phím ảo bằng hộp thoại Run
- Mở bàn phím ảo trong thanh tìm kiếm Start Menu
- Mở bàn phím ảo trong phần Cài đặt (Settings)
- 2. Cách mở bàn phím ảo trên Macbook
- Dùng phím tắt mở bàn phím ảo
- Mở bàn phím ảo trong Settings (Cài đặt)
2. Cách mở bàn phím ảo trên Macbook
1. Cách mở bàn phím ảo trên máy tính, laptop Windows
Bài viết được thực hiện trên laptop MSI Modern hãng MSI chạy Windows 11. Bạn có thể thực hiện tương tự trên các laptop, máy tính để bàn khác chạy hệ điều hành Windows.
Dùng phím tắt mở bàn phím ảo
Cách này áp dụng ở tất cả phiên bản Windows như Win 11, Win 10, Win 8/8.1, Win 7.
Để mở bàn phím ảo trên máy tính laptop, bạn bấm tổ hợp phím Windows + Ctrl + O.

Dùng phím tắt mở bàn phím ảo
Mở bàn phím ảo bằng hộp thoại Run
Cách này áp dụng ở tất cả phiên bản Windows như Win 11, Win 10, Win 8/8.1, Win 7.
Bước 1: Nhấn tổ hợp phím Windows + R để mở cửa sổ lệnh Run.
Bước 2: Trong cửa sổ lệnh Run, nhập "osk" > Nhấn Enter để mở bàn phím ảo.
src="//cdn.tgdd.vn/hoi-dap/1059378/cach-mo-ban-phim-ao-tren-may-tinh-don-gian-nhat ,, (1).jpg" > Nhấn Enter để mở bàn phím ảo." />
Nhập OSK vào > Nhấn Enter để mở bàn phím ảo.
Sau khi thực hiện các bước bàn phím ảo sẽ được mở như hình minh họa.
.jpg)
Hình minh họa bàn phím ảo
Mở bàn phím ảo trong thanh tìm kiếm Start Menu
Cách này áp dụng ở tất cả phiên bản Windows như Win 11, Win 10, Win 8/8.1, Win 7.
Chọn biểu tượng Tìm kiếm trên thanh Taskbar > Gõ "osk" hoặc "On Screen Keyboard" > Chọn App On-Screen Keyboard.
.jpg)
Vào ứng dụng On-screen keyboard
Sau khi thực hiện bàn phím ảo trên máy tính sẽ hiện lên màn hình như hình minh họa.
.jpg)
Hình minh họa về bàn phím ảo
Mở bàn phím ảo trong phần Cài đặt (Settings)
Lưu ý: Cách này chỉ áp dụng để mở bàn phím ảo Win 10 và bàn phím ảo Win 11. Đây là tính năng bàn phím cảm ứng (touch keyboard) phù hợp với những mẫu laptop màn hình cảm ứng hơn nhưng với những mẫu laptop phổ thông vẫn có thể sử dụng bình thường.
Lợi ích của thao tác này là để ghim biểu tượng bàn phím ảo trên thanh taskbar, giúp bạn mở bàn phím ảo nhanh chỉ với một cú nhấp chuột trong những lần sử dụng sau.
Bước 1: Mở Start Menu, chọn Settings. hoặc mở nhanh bằng tổ hợp phím Windows + I.

Settings
Bước 2: Cửa sổ Settings mở, chọn Personalization > Chọn Taskbar.
height="450" src="https://cdn.tgdd.vn/News/1059378/3-800x450.jpg" > Chọn Taskbar" width="800" />
Chọn Personalization > Chọn Taskbar
Bước 3: Tại mục Touch Keyboard, chọn Never chuyển sang Always để hiển thị biểu tượng bàn phím ảo trên thanh Taskbar.

Tại mục Touch Keyboard chuyển sang Always
Bước 4: Trên thanh taskbar ở góc trái dưới, bạn nhấp chuột vào biểu tượng bàn phím ảo để mở lên.

Mở bàn phím ảo trên thanh taskbar
Vậy là bạn đã hoàn thành việc mở bàn phím ảo rồi đấy. Về sau khi cần sử dụng, bạn chỉ cần nhấp chuột vào biểu tượng bàn phím ảo trên thanh taskbar.

Thành công mở bàn phím ảo
Xem thêm: Tại sao bàn phím ảo không gõ được tiếng Việt? Cách khắc phục cực dễ
2. Cách mở bàn phím ảo trên Macbook
Bài viết được thực hiện trên Macbook Air chạy MacOS. Bạn có thể thực hiện tương tự trên các máy Macbook, iMac khác.
Dùng phím tắt mở bàn phím ảo
Bước 1: Nhấn tổ hợp phím Option + Command + F5.

Nhấn tổ hợp phím Option + Command + F5
Bước 2: Cửa sổ Phím tắt trợ năng xuất hiện, chọn Bàn phím trợ năng (Accessibility Keyboard) và nhấn Xong (OK) để mở bàn phím ảo.
height="450" src="https://cdn.tgdd.vn/News/1059378/11-800x450-1.jpg" > Nhấn Xong" width="800" />
Chọn Bàn phím trợ năng > Nhấn Xong
Mở bàn phím ảo trong Settings (Cài đặt)
Bước 1: Nhấn vào logo Apple góc trái trên màn hình > Chọn Cài đặt hệ thống (System Settings).
height="450" src="https://cdn.tgdd.vn/News/1059378/7-800x450-1.jpg" > Mở Cài đặt hệ thống (System Settings)" width="800" />
Chọn logo Apple góc trái trên > Mở Cài đặt hệ thống (System Settings)
Bước 2: Bên trái cửa sổ cài đặt tìm chọn Trợ năng (Accessibility) > Bên phải chọn Bàn phím (Keyboard).
height="450" src="https://cdn.tgdd.vn/News/1059378/8-800x450.jpg" > Chọn Bàn phím (Keyboard)" width="800" />
Chọn Trợ năng (Accessibility) > Chọn Bàn phím (Keyboard)
Bước 3: Tại phần Bàn phím trợ năng (Accessibility Keyboard) bật nút công tắc mở bên phải, bàn phím ảo trên Macbook sẽ xuất hiện.

Bật mở Bàn phím trợ năng (Accessibility Keyboard)